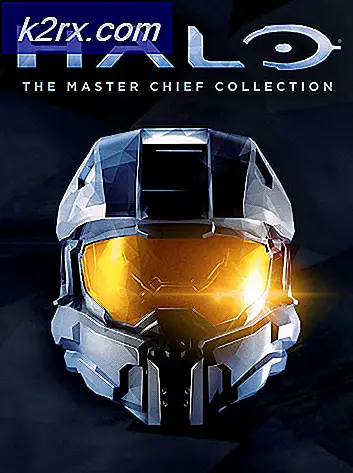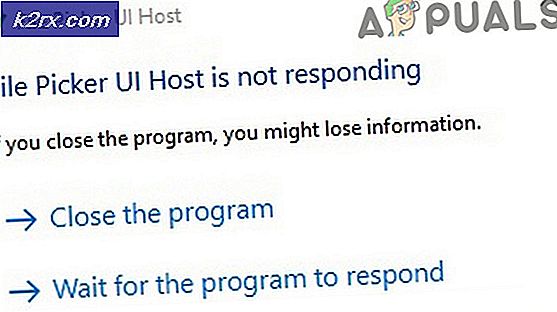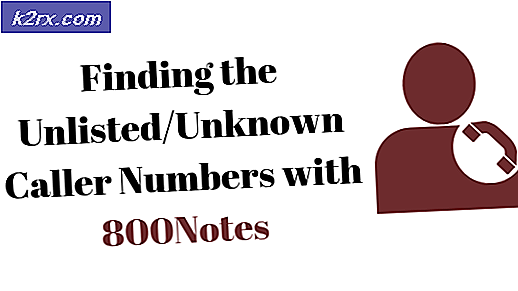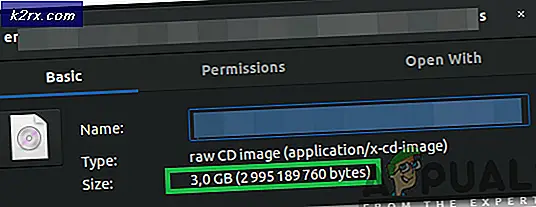Hur övervakar jag nätverksprestanda med NPM?
Vi har gått in i en era där allt, på ett eller annat sätt, är anslutet till ett nätverk. Datornätverk är fantastiska och gör det lättare att utföra uppgifter om de inte underhålls ordentligt. Datorns nätverks hälsa är mycket viktigt, särskilt om du driver ett företag från nätverket. Vi använder alla avancerade datorer i vårt nätverk och det är vad vi borde göra, men det är inte kärnan i nätverksunderhållet. Avancerade datorer gör att du kan utföra resurskrävande uppgifter vilket är bra, men det är en viktig punkt som de flesta av oss saknar. För att säkerställa att ditt nätverk förblir friskt och för att undvika driftstopp som ofta förekommer som en katastrof måste du distribuera ett automatiserat verktyg som övervakar nätverkets prestanda.
Manuellt underhåll av ett nätverk har blivit nästan omöjligt nu om man tar hänsyn till nätverkens komplexitet idag. Varför är det så? Svaret är ganska uppenbart. Ju mer trafik du har på din webbplats, desto svårare blir det att underhålla ditt nätverk och hålla det optimalt utan de nödvändiga verktygen. Detta var inte fallet när nätverk uppfanns, eftersom det inte var så många som surfar på internet varje dag. Förutom det måste du också överväga det faktum att data blir mer komplexa och stora vilket påverkar ditt nätverk direkt. Därför är ett automatiskt verktyg som övervakar ditt nätverks prestanda och hjälper dig att hantera och svara på problem innan de får stor inverkan. För detta ändamål kommer vi att använda Monitor för nätverksprestanda verktyg från Solarwinds. Varje IT-ingenjör är medveten om Solarwinds och de behöver ingen introduktion när det gäller verktyg för nätverks- och systemhantering. NPM måste vara deras allra bästa produkt och det är en favorit i branschen, så du är i säkra händer.
I den här artikeln visar vi dig hur du övervakar ditt nätverks prestanda med verktyget Network Performance Monitor.
Installera Network Performance Monitor
Innan vi kommer in i övervakningsgrejerna måste du distribuera NPM-verktyget på ditt system. För att ladda ner verktyget, gå till den här länken och klicka på Ladda ner gratis testversion om du vill utvärdera verktyget. Du kommer att ladda ner Orion Installer som är ett verktyg som du kan använda för att ladda ner och installera flera Solarwinds-produkter som SAM, IPAM, SCM och mer. När nedladdningen är klar följer du instruktionerna nedan för att installera verktyget:
- Springa det Orion Installer och vänta tills den öppnas.
- Om du vill utvärdera verktyget, välj Lättviktig Installation som installerar alla nödvändiga komponenter. Om du är villig att testa det direkt på din huvudsakliga SQL-server, välj Standard Installation. Du kan också ändra installationskatalogen genom att klicka på Bläddra. Klicka sedan Nästa.
- På Välj produkter sida, se till Nätverk Prestanda Övervaka är markerat och klicka sedan på Nästa.
- Efter det kommer installatören att göra några systemkontroller. Vänta tills det är klart.
- Acceptera licensavtalet och klicka sedan på Nästa.
- Installationen börjar. Vänta tills Orion Installer har slutfört installationen av Network Performance Monitor.
- När installationsguiden är klar kommer Konfiguration trollkarl öppnas. Klick Nästa för att starta konfigurationsguiden.
- På Service inställningar se till att tjänsterna är markerade och klicka sedan på Nästa.
- Om du väljer Standard Installation, ange dina databasuppgifter och klicka sedan på Nästa.
- På samma sätt, på Databas konto kan du antingen skapa ett konto eller tillhandahålla kontouppgifter som Orion Web Console kommer att använda för att komma åt databasen. Klick Nästa.
- Klick Nästa igen för att starta konfigurationsguiden. Vänta tills den är klar och när guiden har slutförts klickar du på Avsluta.
Upptäck ditt nätverk
Nu när Network Performance Monitor har installerats på ditt system måste du logga in på Orion Web Console och sedan upptäcka ditt nätverk med guiden Network Sonar. Att göra det är ganska enkelt och så här gör du det:
- När du har stängt konfigurationsguiden kommer du automatiskt att uppmanas till Orion Web Console-sidan. Om du inte gör det kan du enkelt komma åt den genom att öppna en webbläsare och skriva ”Värdnamn eller IP-adress: Port”. Standardporten är 8787 för Orion Web Console.
- Du kommer att bli ombedd att skapa ett lösenord för administratörsanvändaren när du öppnar det första gången. Gör det och klicka sedan på Spara och logga in.
- Navigera nu till Inställningar> Nätverksupptäckt i verktygsfältet.
- Klicka på Lägg till ny upptäckt för att starta Network Sonar Wizard.
- Du får fyra alternativ för att upptäcka ditt nätverk, dvs ett IP-adressintervall, undernät, enskilda IP-adresser eller via Active Directory Controller. Lägg till i ett av de angivna fälten och klicka sedan på Nästa.
- Nu, på Agenter välj alternativet (ganska självförklarande) om du vill göra det och klicka sedan på Nästa.
- Du kan upptäcka alla VMware ESX eller vCenter värdar i ditt nätverk på Virtualisering sida. Klicka bara på för att lägga till en värd Lägg till ny referens, ange de obligatoriska uppgifterna och slå Spara.
- Nu, på SNMP sidan, om du använder någon SNMPv3-strängar, Klicka på Lägg till ny referens knappen och ange referenserna. Även om du använder SNMPv1 och SNMPv2 andra strängar än offentlig och privat, lägg till dem med hjälp av Lägg till ny referens alternativ.
- Efter det, om du vill upptäcka några Windows-enheter i ditt nätverk, klicka på Lägg till ny referens knappen och ange uppgifterna på Windows sida. Slå sedan Nästa.
- För Övervakning inställningar panelen, om du upptäcker Windows-enheter rekommenderas det att du använder WMI som den röstning metod. Lämna 'Konfigurera övervakning manuellt efter att enheter har upptäcktsValet och klicka sedan på Nästa.
- Ge denna upptäckt ett namn på Upptäckt inställningar sidan och tryck sedan på Nästa.
- Om du vill skanna ditt nätverk mer än en gång kan du ändra Frekvens på Upptäckt Schemaläggning sida. När du är klar klickar du på Upptäck.
Lägga till upptäckta enheter till NPM
När du har upptäckt ditt nätverk med guiden Network Sonar måste du importera de upptäckta enheterna till NPM. Detta kan göras med hjälp av Network Sonar Results Discovery som öppnas automatiskt när guiden Network Sonar har upptäckt ditt nätverk. Så här lägger du till dina enheter:
- Välj de enheter du vill övervaka och klicka sedan på Nästa.
- Därefter väljer du gränssnitt du vill övervaka och klicka sedan på Nästa.
- Följ upp den med de volymtyper du vill övervaka och sedan slå på Nästa om igen.
- Förhandsgranska importöversikt och väl gjort, klicka Importera.
- Vänta tills importen är klar och tryck sedan på Avsluta på Resultat sida.
Börja övervaka
Nu när du har ställt in allt kan du börja övervaka de enheter du har lagt till NPM. För att göra det, helt enkelt navigera till Min instrumentpanel> NPM. Här visas en sammanfattning av enheterna du har lagt till. Det kanske inte är omedelbart eftersom verktyget kan ta lite tid att samla in data. När det har samlat in tillräckligt med data kommer det att visa prestanda för ditt nätverk och du kan enkelt övervaka. Verktyget visar också varningar som du kan hålla ett öga på för att åtgärda problem som orsakas i nätverket.