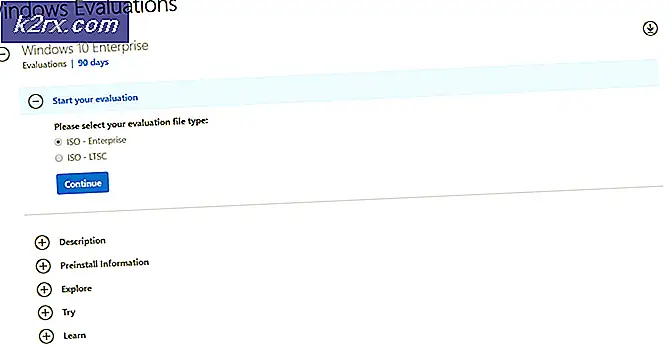Så här ökar du inställningarna för inställning av inställningar för Windows 10 Lock Screen
Windows 10 ger förmodligen det bästa grafiska gränssnittet att ses på en dator än. Från interaktiva sessioner till skärmsläckare-funktionen som kallas låsskärmen. Låsskärmen är nu utformad för att ge nyheter när du inte använder din dator, men som den gamla skärmsläckaren använder de flesta för underhållning genom att visa ett bildspel med fängslande bilder när datorn inte används.
I huvudsak användes skärmsläckare för att förhindra att de bränns ut på katodstrålerörsskärmar (CRT) men de används nu som en säkerhetsfunktion förutom de nya funktioner som nämns ovan. Om din dator har ställts in rätt ska den gå till låsskärmen efter några minuter av att inte användas. Det ska då begära ett lösenord när du återupptar användningen om den har ställts in så. För att ställa in tiden som datorn väntar tills låsskärmen är inkopplad, gå till kontrollpanelen och under inställningarna och visningsinställningarna, öppna skärmsläckaren. Ställ in en skärmsläckare, ställ in en väntetid och sätt skärmsläckaren igen. Systemet väntar på den förutbestämda tiden och går sedan till låsskärmen.
Problemet uppstår emellertid när låsskärmen tänds efter några minuter och släcker sedan bildskärmen innan datorn går och lägger sig, vilket minskar användbarheten av låsskärmen. Om du älskar bilder och information som visas på din låsskärm, vill du ange ett högt timeout-värde. Detsamma gäller för dem som vill snabbt komma tillbaka till jobbet utan att behöva vänta på att datorn ska vakna. Den här guiden visar hur du kan öka tidsgränsen för låsskärmen och stoppa dina bildskärmar från att gå ut.
Metod 1: Slå på Timeout för konsollås och ställ in ett värde
Konsollås visning av timeout är antalet minuter Windows väntar tomgång utan aktivitet när du är på låsskärmen innan du stänger av och automatiskt stänger av skärmen. Den här inställningen är inte tillgänglig för konfiguration men kan sättas på. Eftersom denna inställning är kopplad till ett visst användarkonto fungerar det bara efter inloggning och inte efter start.
PRO TIPS: Om problemet är med din dator eller en bärbar dator, bör du försöka använda Reimage Plus-programvaran som kan skanna förvaret och ersätta korrupta och saknade filer. Detta fungerar i de flesta fall där problemet uppstått på grund av systemkorruption. Du kan ladda ner Reimage Plus genom att klicka här- Öppna anteckningsblocket
- Kopiera klistra in nyckeln nedan:
Windows Registry Editor Version 5.00
[HKEY_LOCAL_MACHINE \ SYSTEM \ CurrentControlSet \ Control \ Ström \ PowerSettings \ 7516b95f-f776-4464-8c53-06167f40cc99 \ 8EC4B3A5-6868-48c2-BE75-4F3044BE88A7]
Attribut = dword: 00000002 - Om du vill inaktivera konsolinställningarna ersätter du bara den sista raden med attribut = dword: 00000001
- Klicka på filen i din anteckningsblock och gå till Spara som
- Välj en plats och spara som consoleshow.reg och klicka på Spara
- Gå till den sparade registerfilen och dubbelklicka för att öppna den
- Om du frågar om du vill slå ihop nyckeln, klicka på ja. Nyckeln läggs sedan till i ditt register.
- Starta om datorn
- Logga in och tryck på Fönster + R för att öppna körningen
- Skriv powercfg.cpl och tryck Enter för att öppna fönstret Power Options
- Kraftplanen du kör är den valda. Klicka på inställningar för ändringsplan på höger sida av din körplan.
- Klicka på nederst på nästa sida. ändra inställningar för förinställningar
- I popup-fönstret, expandera visningsavsnittet och sedan konsollåsdisplayen utanför tidsavsnittet. Konsollåset visar tidsavbrott är kanske inte tillgängligt i vissa Windows 10 konfigs.
- Ställ in tiden du vill visa din låsskärm. För bärbara datorer har du möjlighet att använda batteriet och på batteriet (under laddning / anslutning).
- Ställ in värdet på '0' om du inte vill att bildskärmen någonsin ska gå av
- Klicka på Apply och sedan OK
Metod 2: Använd verktyget PowerCfg.exe
Med hjälp av PowerCfg.exe-strömverktyget kan du konfigurera den tidsintervall för visning som används när datorn är i ett olåst läge såväl som när det är på en låst skärm. Från en administrativ kommandotolk kan följande kommandon användas för att styra visningstiden. Följ bara dessa steg:
- Tryck på start och skriv ' cmd '
- I sökresultaten högerklickar du på ' cmd ' och väljer ' Öppna som administratör ' för att komma in i den förhöjda kommandotoljens skalmiljö.
- Skriv kommandot nedan varje gång du byter tid i sekunder med den önskade siffran.
powercfg.exe / setacvalueindex SCHEME_CURRENT SUB_VIDEO VIDEOIDLE
powercfg.exe / setacvalueindex SCHEME_CURRENT SUB_VIDEO VIDEOCONLOCK
powercfg.exe / setactive SCHEME_CURRENT
VIDEOIDLE timeout används när datorn är upplåst och VIDEOCONLOCK-timeout används när datorn är på en låst skärm. Om din skärmsläckare är inställd lägre än VIDEOIDLE-tiden kommer låsskärmen att kopplas in innan skärmen slås av vid viloläge. Skärmsläckaren kan ställas in från inställningen och visa kontrollpanelens inställning.
Dessa kommandon anger tidsavbrott när systemet är inkopplat och använder nätström. För att ställa in de tidsavbrott som används vid DC-effekt, använd / setdcvalueindex- omkopplaren istället för / setacvalueindex .
PRO TIPS: Om problemet är med din dator eller en bärbar dator, bör du försöka använda Reimage Plus-programvaran som kan skanna förvaret och ersätta korrupta och saknade filer. Detta fungerar i de flesta fall där problemet uppstått på grund av systemkorruption. Du kan ladda ner Reimage Plus genom att klicka här