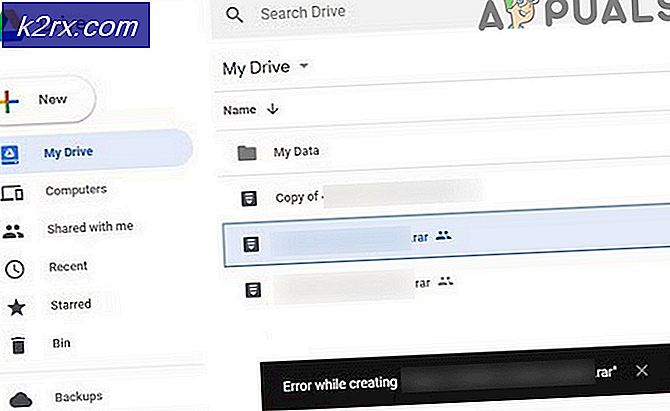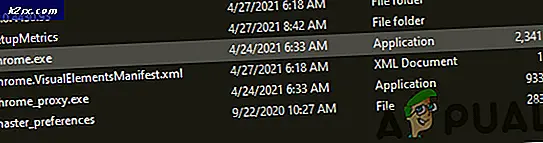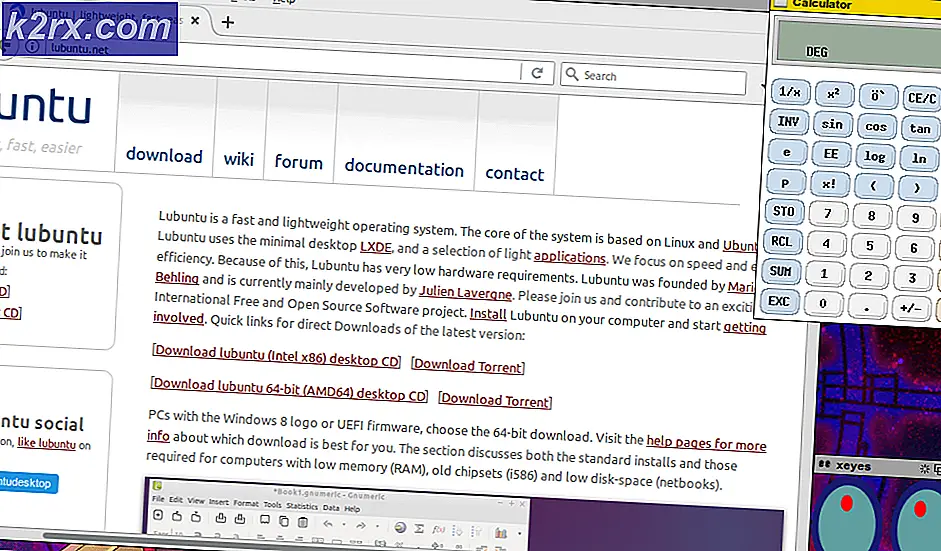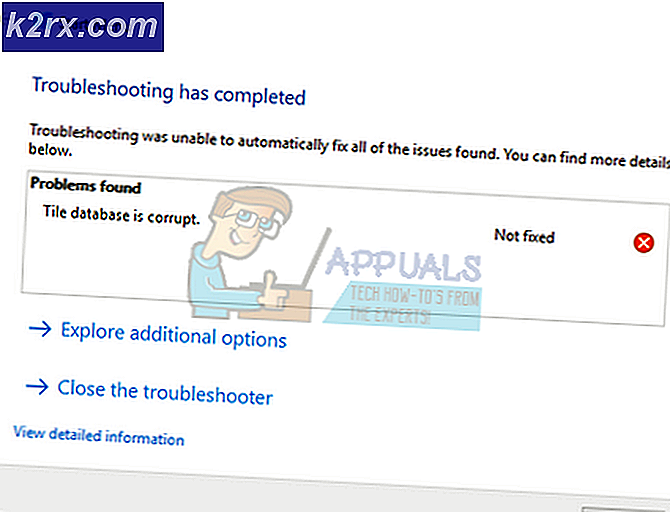Så här installerar du VLC Extensions på Linux
VLC-spelaren låter dig installera tillägg, plugins och skinn utan att behöva ha Debian, Ubuntu, Arch eller Fedora-paketansvariga. Du installerar bara .lua-filer genom att kopiera dem till en katalog. Dessa .lua-filer fungerar som tillägg på de flesta versionerna av VLC-mediaspelaren och vissa användare handlar faktiskt de som de har gjort, liknande teman för de flesta andra programstycken. Vissa plugins är helt enkelt konstnärliga skinn, medan andra ger ytterligare funktioner som musik matchning, texter hitta och textning för videor. Undertexter kommer ofta som separata filer som åtföljer videor själva.
Även om det kan vara frestande att installera många av dessa plugins, kanske du vill gå igenom och ta bort några av dem när du är klar med att testa dem. Bara att lämna de installerade som du verkligen använder kommer att se till att VLC mediaspelarfönstret alltid startar väldigt snabbt. Med det sagt kan ett minimalt gränssnittstema eller en liten hud faktiskt hjälpa dig att starta din spelare snabbare. Håll detta tips i åtanke när du installerar VLC-tillägg på ditt Linux-system.
Installera .lua-förlängningar på VLC
Se till att de tillägg som du har laddat ner slutar med .lua, för annars kan VLC kanske inte läsa dem ordentligt. När du är säker på att de är korrekt formaterade och är säkra att använda, måste du bestämma om du vill installera tilläggen för alla användare eller bara för dig själv. Du måste extrahera .lua-filerna om de är i ett arkiv. Du kan använda ett grafiskt verktyg för att utföra detta eller gunzip om de är i .gz-format. Om du får en tjärfil efter att du har använt gunzip på arkivet kan du helt enkelt extrahera det här en gång till för att hitta de aktuella tilläggen.
Flytta .lua-filerna, antingen med hjälp av ett grafiskt verktyg eller mv-kommandot, till ~ / .local / share / vlc / lua / extensions / om du bara vill använda dem själv. Det här är det bästa sättet att göra det på ett enda användarsystem, för det finns ingen chans att du ska köra VLC genom gksu eller något av det slag.
Extensions för alla användare går in / usr / lib / vlc / lua / extensions /, men du behöver noggrant root access för att komma dit. Du kanske vill hålla ner Windows- eller Super-tangenten och trycka på R och ange sedan Gksu nautilus eller Gksu Thunar för att få en root-accessible filhanterare. Att dra över dem från ett fönster som du har användaråtkomst till kan skapa tillägg med vanliga användarbehörigheter, som du förmodligen inte vill ha på en / usr / lib / skala, så du kan istället använda ett enkelt kommando för att åtgärda det. Problem sudo chown -R root / usr / lib / vlc / lua /; sudo sudo chown -R root: / usr / lib / vlc / lua / från en CLI-prompt när du är klar för att se till att de har root-behörigheter. Du behöver inte göra det om du bara använder dem i din hemkatalog på ~ / .local / share / vlc / lua / extensions / men eftersom du vill att dessa ska ha normala användarbehörigheter ändå.
När de är installerade, starta VLC och klicka på Visa-menyn. Du ska kunna hitta VLsub, Lyrics Finder, Lägg till Liknande, Textning, Media Context, MusiXmatch, Visa mig Betydelsen och någon annan anknytning du har installerat direkt i den menyn. När du installerar egna skinn måste du gå till Verktyg-menyn och sedan välja inställningar. Klicka på alternativet Använd anpassad hud och välj sedan den hudfil du använder.
PRO TIPS: Om problemet är med din dator eller en bärbar dator, bör du försöka använda Reimage Plus-programvaran som kan skanna förvaret och ersätta korrupta och saknade filer. Detta fungerar i de flesta fall där problemet uppstått på grund av systemkorruption. Du kan ladda ner Reimage Plus genom att klicka härTekniskt sett kan du placera dessa i andra kataloger, eftersom det här fönstret ger dig möjlighet att bläddra, men det gör det bara att skapa skräp så du kommer nog inte vilja. Det kan hända att du ibland vill försöka en som finns i din ~ / Downloads-katalog innan du installerar den permanent för att se hur den ser ut. Denna widget är perfekt för det. Välj den anpassade huden du vill använda härifrån och klicka sedan på okej.
Testa huden genom att spela en video och se om upplösningen är låg eller videokvaliteten är dålig. Du kanske inte vill använda en hud som orsakar någon av dessa, men försök dra och ändra storlek på fönstret innan du ger upp dig. Alternativt kan du trycka på F11-tangenten eller dubbelklicka på mitten av videon för att gå till helskärmsläge och se hur det spelas.
Vissa skinn har inte synliga kontroller eller de försvinner. Några skinn efterliknar alternativt videospelarens stil i andra program, som GNOME Player.
När du väl är nöjd kan du ta bort skinnen du inte planerar att använda från samma kataloger som du har installerat dem. Medan vissa av dessa skinn kan göra programmet mer uppblåst, kan vissa i själva verket göra att VLC-spelare flyttar ännu snabbare. En bra tumregel är att den lättare och mer minimalistiska vilken hud som helst, ju snabbare den kommer att springa.
Mycket få av VLSub-utvidgningarna arbetar aktivt, och få är aktivt utvecklade, men VLSub och några andra är värda att lägga till. Om du har uppgraderat till VLC 2.2 eller senare har du möjlighet att söka efter och installera tillägg under Verktyg-menyn. Välj plugins och sedan till extensions under det. När du väl valt ett plugin som du gillar kan du klicka på Install-knappen och programmet kommer att göra arbetet för dig. Det här är precis som samma system som installerar dessa plugins inuti Mozilla Firefox. Var särskilt uppmärksam på versionsnumren när du installerar ett plugin, eftersom vissa av dessa versioner inte är de senaste och du måste titta igenom programmets inbyggda förråd för att hitta en senare. Då kan de äldre versionerna faktiskt fungera lite bättre med din installation beroende.
Ibland behöver du ersätta befintliga tillägg under / usr / lib / vlc / lua / extensions /, och programmet kan inte göra det automatiskt. Ta reda på .lua-filens namn och ge kommandot sudo rm /usr/lib/vlc/lua/extensions/filename.lua, ersätta filen med det aktuella namnet i fråga. Eftersom du kommer att fungera som root för att göra det, vill du dubbelkontrollera och se till att det kommandonamn du skrev är verkligen korrekt.
PRO TIPS: Om problemet är med din dator eller en bärbar dator, bör du försöka använda Reimage Plus-programvaran som kan skanna förvaret och ersätta korrupta och saknade filer. Detta fungerar i de flesta fall där problemet uppstått på grund av systemkorruption. Du kan ladda ner Reimage Plus genom att klicka här