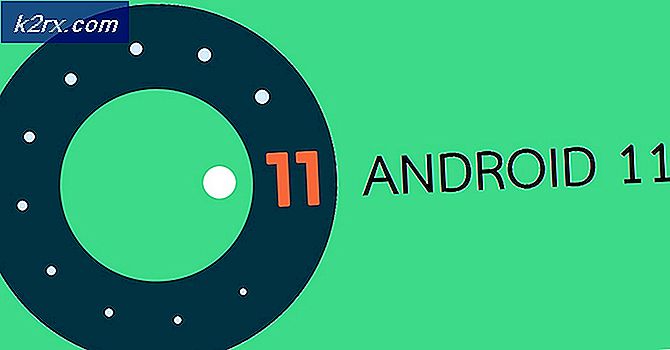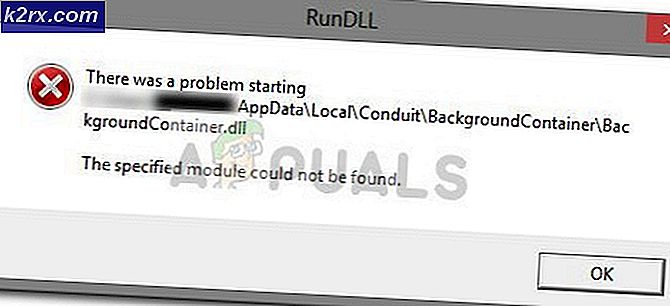Fix: Netflix Felkod UI3010
Du får Netflix-felkod UI3010 på grund av föråldrade webbläsartillägg eller på grund av ISP-begränsningar. Flera problem och fel i webbläsaren du använder kan också orsaka Netflix-felmeddelandet. Detta är ett mycket vanligt problem och är mest relaterat till nätverksproblem jämfört med hårdvaruproblem.
Här är några vanliga steg som kan tas innan du fortsätter med lösningarna.
- Stäng av din nätverksutrustning och dator. Vänta i 30 sekunder och slå sedan tillbaka dem.
- Förbättra styrkan hos din Wi-Fi-signaler genom att placera enheten nära routern.
- Avlägsna eventuella elektriska / magnetiska störningar.
- Försök använda ett annat nätverk som en mobil hotspot.
- Kontrollera tillförlitligheten och stabiliteten hos din Internet anslutning genom att öppna en annan streamingtjänst som YouTube.
För att åtgärda Netflix-strömningsfelet kan du följa de nämnda lösningarna.
Lösning 1: Uppdatera / inaktivera webbläsartillägg
Webbläsartillägg används för att lägga till större funktionalitet i en webbläsare. Föråldrade webbläsartillägg kan dock orsaka många problem för en användare. Detsamma kan vara orsaken till Netflix-felet du stöter på. I så fall kan uppdatering av tillägg lösa problemet. För att illustrera kommer vi att diskutera processen för Chrome, du kan följa instruktionerna enligt din webbläsare.
- Lansera Google Chrome.
- Klicka på Åtgärdsmeny (3 vertikala prickar nära det övre högra hörnet) och klicka sedan på inställningar.
- Klicka sedan på i den vänstra rutan i fönstret Tillägg.
- Nu i tilläggsfönstret växlar du omkopplaren till utvecklarläge till på.
- Klicka sedan på Uppdatering för att uppdatera alla tillägg.
- Nu utgång Google Chrome och starta om Det.
- Sedan öppna Netflix och kontrollera om det är klart av felet 3010.
Om du fortfarande har problem kan anslutningsfrågan som leder till det aktuella Netflix-felet också orsakas av ett webbläsartillägg, särskilt om det är Netflix-relaterat som “Tvinga Netflix 1080p“. Tillägg /tillägg används för spårningsskydd kan också orsaka problemet du står inför. I så fall kan avaktivera tillägg som misstänks orsaka problemet lösa problemet. Som illustration kommer vi att gå igenom processen för Firefox. Du kan följa instruktionerna enligt din webbläsare.
- Lansera Firefox.
- Klicka på de tre vertikala staplarna (hamburgare meny).
- Klicka sedan på Tillägg.
- Inaktivera nu tillägget som du misstänker orsakar problemet genom växla dess byte till av. Om du inte hittar tillägget, inaktivera alla tillägg och aktivera sedan en efter en för att kontrollera eller så kan du använda Firefox-felsäkert läge.
- Nu lansera Netflix och kontrollera om det är klart av felet.
Lösning 2: Stäng av Spåra inte
Spåra inte är en inställning som låter användare kontrollera om de vill spåras av webbplatsen eller inte. Men ibland går den här inställningen inte bra med Netflix. Det är en känd orsak till flera Netflix-problem. I så fall kan det lösa problemet att stänga av Do Not Track. Som illustration kommer vi att diskutera processen för Google Chrome.
- Lansera Chrome och klicka på åtgärdsmenyn (3 punkter i det övre högra hörnet).
- Klicka sedan på i menyn inställningar.
- Klicka nu på Sekretess och säkerhet.
- Klicka sedan på Mer för att utöka det.
- Byt nu av omkopplaren av Skicka en "Spåra inte" -förfrågan med din surfningstrafik.
- Sedan utgång Chroma och starta om Det.
- Sedan öppna Netflix för att kontrollera om det fungerar bra.
Lösning 3: Rensa webbläsarens cache
Nästan alla applikationer använder en tillfällig databas som en cache för att öka hastigheten och förbättra användarupplevelsen. Detsamma är fallet med din webbläsare. Men om webbläsarens cache är korrupt eller har motstridiga poster kan det orsaka Netflix-felet som diskuteras. Isåfall, rensar webbläsarens cache kan lösa problemet. Som illustration kommer vi att diskutera processen för Google Chrome. Du kan följa instruktionerna enligt din webbläsare.
- Lansera Chrome och klicka på handling menyn (tre punkter vertikala prickar nästan uppe till höger).
- Klicka på Historia och klicka sedan på i undermenyn Historia.
- Klicka nu på i den vänstra rutan i fönstret Rensa webbhistorik.
- Navigera sedan tillAvancerad och välj Hela tiden iTidsintervall falla ner.
- Välj nu kategorier för vilka du vill rensa men se till att du åtminstone väljer alternativet Cachade bilder och filer.
- Klicka sedan på Radera data.
- Efter att ha rensat cachen, starta om Google Chrome och kontrollera om Netflix fungerar bra.
Lösning 4: Avinstallera och installera om webbläsaren
En korrupt installation av din webbläsare kan också orsaka Netflix-felet UI3010. Här kan avinstallera och sedan installera om den uppdaterade versionen lösa problemet. Som illustration kommer vi att diskutera processen för Chrome på en Windows-dator.
- Synkronisera all din Chrome-data till ditt Google-konto och stänga Google Chrome.
- Tryck Windows nyckel och typ Kontrollpanel. Klicka sedan på i resultatlistan Kontrollpanel.
- Klicka på under Program Avinstallera ett program.
- Sedan i listan över installerade applikationer, Högerklicka på Google Chrome och klicka sedan på Avinstallera.
- Nu Följ anvisningarna på skärmen för att slutföra avinstallationen.
- Sedan omstart ditt system.
- När systemet har startat, ladda ner den senaste versionen av Google Chrome från den officiella webbplatsen.
- Nu, lansera den nedladdade filen och slutföra installation bearbeta.
- Efter installationen av Google Chrome, starta den och öppna Netflix för att kontrollera om det är klart av felet.
Lösning 5: Försök med en annan webbläsare
Det kan vara så att problemet du står inför är speciellt för din webbläsare och felet är fortfarande inte lappat. För att utesluta det, försök att använda Netflix i en annan webbläsare.
- Installera och starta en annan webbläsare.
- Nu öppna Netflix och kontrollera om det fungerar bra.
Lösning 6: Återställ ditt nätverk
Netflix-felet i UI3010 orsakas främst av anslutningsproblem. Det här anslutningsproblemet mellan ditt system och Netflix-servrar kan orsakas av anpassade ändringar (som att använda en anpassad DNS) som görs i dina anslutningsinställningar. Dessutom kan användningen av en VPN eller proxy också orsaka det aktuella Netflix-felet. I så fall kan det lösa problemet att inaktivera VPN / proxy och återställa nätverket till standardinställningarna. Som illustration kommer vi att gå igenom processen för Windows.
- För det första, inaktivera din VPN / proxy.
- Klicka på Windows knapp och typ Nätverksåterställning. Klicka sedan på i resultaten som visas Nätverksåterställning.
- Klicka nu på inställningsfönstret för nätverksåterställning Nätverksåterställning.
- Tryck sedan på OK till bekräfta för att återställa ditt nätverk.
- Nu omstart ditt system.