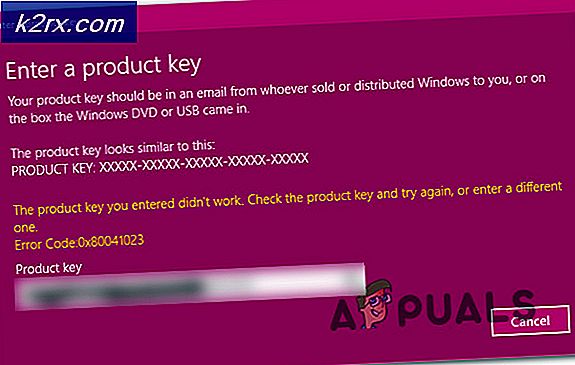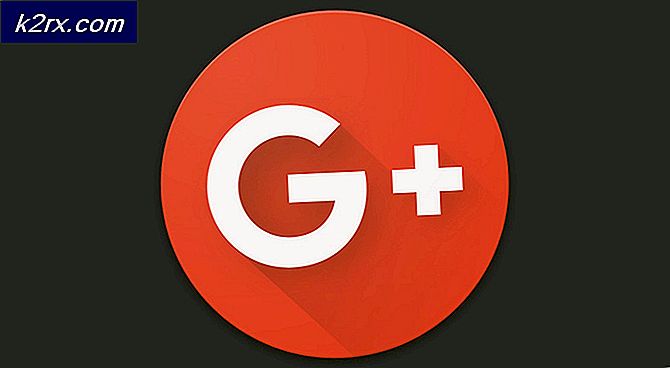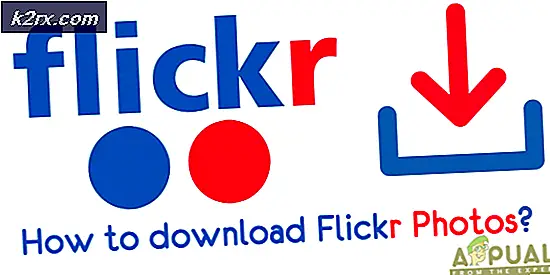Så här fixar du händelse 1001 - 0x8e KERNEL_MODE_EXCEPTION_NOT_HANDLED
Händelse 1001: Datorn har startat om från en buggcheck är vanligtvis associerad med ett annat meddelande, nämligen 0x8E- felet, KERNEL_MODE_EXCEPTION_NOT_HANDLED . Det här problemet betyder vanligtvis att det finns ett problem med en drivrutin, eller om det behövs en BIOS-uppgradering.
Problemet kan hända när som helst och förekommer även i ett helt nytt system, vilket är frustrerande för många användare. Om du är en av de drabbade, läs tillsammans för att se två saker du kan göra för att lösa problemet och få datorn tillbaka i fullständig fungerande ordning.
Metod 1: Kör CHKDSK
CHKDSK är Microsofts inbyggda verktyg för att kontrollera din disk för fel och korruption, och det finns också vissa parametrar som hjälper till att fixa hittade fel.
- Tryck på Windows- tangenten på tangentbordet och skriv Högerklicka på resultatet och välj Kör som administratör.
- Skriv följande kommando i kommandotolken: chkdsk C: / f
Observera att du ska ersätta C: med bokstaven på enheten eller partitionen där Windows är installerad. Parametern / f kommer att berätta för CHKDSK att försöka åtgärda eventuella fel det finns på din enhet.
- Vänta på att skanningen ska slutföras, och ditt problem ska lösas och din dator blir mycket stabilare, eftersom CHKDSK också ska fixa andra potentiella fel.
- Starta om PC för CHKDSK-skanningen för att börja.
Metod 2: Uppdatera dina drivrutiner
Du kan alltid göra det via Windows Update eller högerklicka på varje drivrutin och uppdatera den från snabbmenyn, men det är ett faktum att Microsoft inte alltid ger de bästa drivrutinerna för vissa enheter. För att lösa detta kan du manuellt uppdatera alla drivrutiner som behöver uppdateras via tillverkarens webbplats.
- Tryck samtidigt på knapparna Windows och R på tangentbordet för att få fram körningen
- Skriv devmgmt. msc och antingen tryck Enter på tangentbordet eller klicka OK i fönstret.
- Expandera enheterna i Enhetshanteraren.
Följande steg, från den punkt som du har en fullständig översikt över alla dina enheter och drivrutiner, bör upprepas för alla enheter i listan.
- Högerklicka på enheten och välj Egenskaper från menyn.
- På fliken Driver, se versionen av drivrutinen som för närvarande är installerad.
- Använd enhetens namn för att göra en online-sökning och hitta de senaste tillgängliga drivrutinerna för ditt operativsystem från tillverkarens webbplats.
- Jämför versionerna och se om det finns en nyare drivrutin tillgänglig. Om det finns, ladda ner och installera det.
Det här felet kan vara mycket störande för vissa användare eftersom det ofta startar om datorn och du kan inte använda den tills du åtgärdar det, åtminstone inte utan rädsla för att omstart och du förlorar allt arbete. Det finns dock två ganska enkla steg som kan hjälpa dig att fixa det, följ sålunda om du vill bli av med problemet.
PRO TIPS: Om problemet är med din dator eller en bärbar dator, bör du försöka använda Reimage Plus-programvaran som kan skanna förvaret och ersätta korrupta och saknade filer. Detta fungerar i de flesta fall där problemet uppstått på grund av systemkorruption. Du kan ladda ner Reimage Plus genom att klicka här