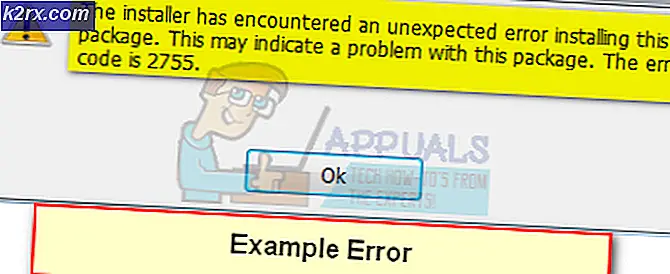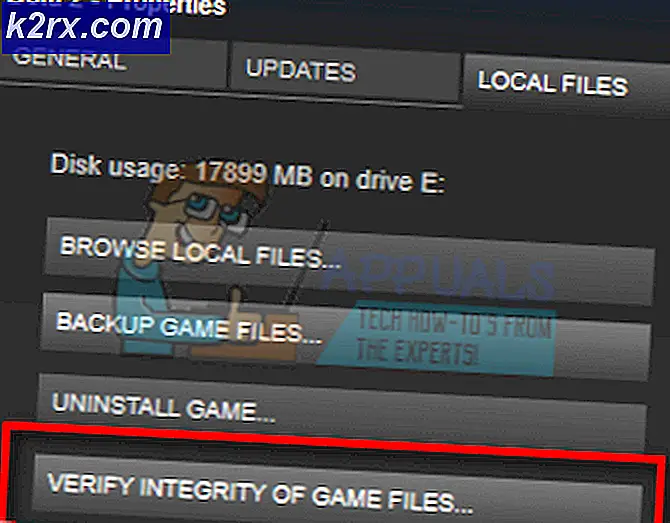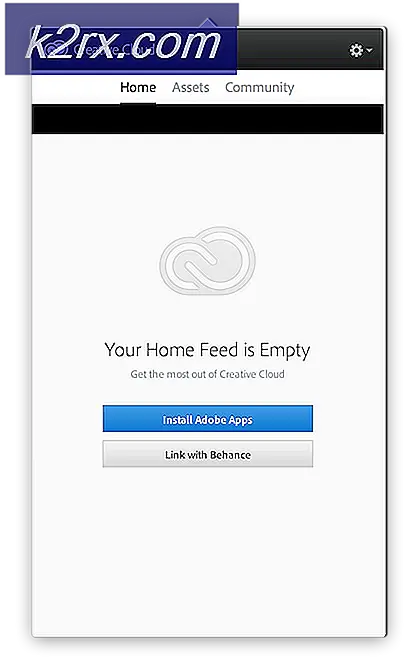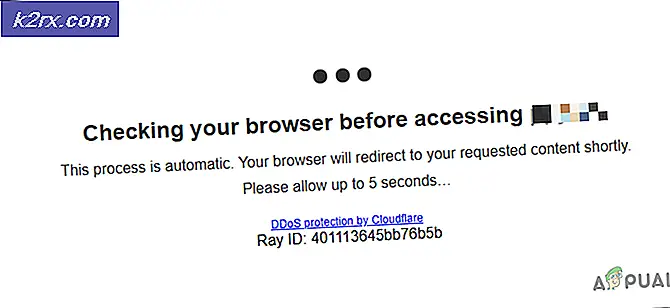Fix: Den begärda åtgärden kräver höjning
Microsoft släppte sin senaste och mest efterlängtade version av operativsystemserien; Windows 10 den 29 juli 2015. Det var stora förändringar i det senaste operativsystemet baserat på utseende, tjänster, enkel åtkomst och GUI. Runt 14 miljoner människor uppgraderade till Windows 10 med 24 timmar i lanseringen.
Samtidigt började folk rapportera att de fick ett fel när de utförde olika åtgärder som krävde administratörsbehörighet. Feldialogen anges, Den begärda operationen kräver höjning. Detta upplevdes av användare vid olika tillfällen, t.ex. när de åtnjöt sin externa hårddisk eller körde något verktyg eller program som krävde administrativ åtkomst. Vi har listat en rad steg om hur du kan felsöka vad som orsakar problemet och åtgärda det i enlighet med detta.
Lösning 1: Inaktivera UAC
Det är möjligt att ditt konto inte uppfyller kraven som anges av UAC för att komma åt verktyget. UAC är också känt som User Access Control. Det är en infrastruktur som utvecklats av Microsoft. Det säkerställer att endast användare som är betroda att använda program kan få tillgång till dem. Endast vissa användare kan få administrativa behörigheter för att hålla skadlig kod från systemet. Efter den senaste uppdateringen fanns det fel som ledde till att allt gick under kontroll från UAC. Vi kan försöka inaktivera UAC och kontrollera om det gör tricket.
Den här metoden fungerar även om du har lagt till en dator en dator till någon domän och det går inte att utföra några grundläggande administrativa kommandon.
- Tryck på Windows + R för att starta körtypen gpedit.msc i dialogrutan och tryck på Enter. Detta kommer att starta den lokala grupppolitiska redaktören. Obs! Lokal grupppolicyredaktör är ett kraftfullt verktyg och kräver extremt om du hanterar den för första gången. Ändra inte saker som du inte vet om och håll dig till instruktionerna.
- En gång i redigeraren, navigerar till följande filväg med hjälp av navigationsfönstret i vänstra sidan av skärmen:
Datorkonfiguration> Windows Inställningar> Säkerhetsinställningar> Lokala policyer> Säkerhetsalternativ
- Nu på höger sida av fönstret kommer du att kunna se ett antal föremål. Bläddra till botten och leta efter användarkontokontroll: Uppförande av höjningsprompten för administratörer i Admin Approval Mode . Dubbelklicka på den för att öppna dess egenskaper .
- Navigera till fliken Local Security Setting och ange alternativet i rullgardinsmenyn Elevera utan att fråga .
Spara ändringar och avsluta det här objektet.
- Sök nu igenom artiklarna för användarkontokontroll: Upptäck applikationsinstallationer och fråga om höjning . När du har hittat objektet dubbelklickar du på det för att öppna dess egenskaper .
- Navigera till fliken Lokalt säkerhetsinställningar och ställ in alternativet som Disabled . Tryck Ok för att spara ändringar och avsluta objektet.
- Sök nu igenom artiklarna för användarkontokontroll: Kör alla administratörer i Admin Approval Mode . När du har hittat objektet dubbelklickar du på det för att öppna dess egenskaper .
- Navigera till fliken Lokalt säkerhetsinställningar och ställ in alternativet som Disabled . Tryck Ok för att spara ändringar och avsluta objektet.
- Sök nu igenom artiklarna för användarkontokontroll: Höj bara UIAccess-program som är installerade på säkra platser . När du har hittat objektet dubbelklickar du på det för att öppna dess egenskaper .
- Navigera till fliken Lokalt säkerhetsinställningar och ställ in alternativet som Disabled . Tryck Ok för att spara ändringar och avsluta objektet.
- Tryck nu på Windows + S för att starta startmenyns sökfält och skriv in användarkontroll . Välj det första resultatet som kommer fram.
- När inställningen är öppen drar du skjutreglaget helt och hållet och trycker på Ok för att spara ändringar på datorn. Det kan hända att du måste starta om datorn för att ändringarna ska kunna ske.
Lösning 2: Lägga till domänadministratörsgrupp till den lokala administratörsgruppen
Om den ovanstående metoden inte fungerar för dig om du har felmeddelandet i någon domän (till exempel arbete, hem etc.) kan vi försöka lägga till domänadministratörsgruppen till gruppen för lokala administratörer och kontrollera om vårt fel blir löst .
PRO TIPS: Om problemet är med din dator eller en bärbar dator, bör du försöka använda Reimage Plus-programvaran som kan skanna förvaret och ersätta korrupta och saknade filer. Detta fungerar i de flesta fall där problemet uppstått på grund av systemkorruption. Du kan ladda ner Reimage Plus genom att klicka härObs! Den här lösningen riktar sig till personer som har felmeddelandet när de registrerade sin dator till en domän. Om det inte är fallet, hänvisar du till lösningarna nedan.
För det första måste vi definiera en säkerhetsgrupp i AD-datorer och användare. I denna handledning kommer vi att ringa vår säkerhetsgrupp som IT_Appuals
- Logga in på din domänkontrollant.
- Högerklicka på Användare och välj Ny från listan över tillgängliga alternativ. Klicka sedan på Grupper och sedan Säkerhet. Byt namn på den nya gruppen som IT_Appuals.
- Lägg nu till giltiga medlemmar. Jag lägger till Kevin, Alan och Indigo.
Därefter måste vi skapa en grupppolicy . Det finns också en lösning för detta genom att använda standard domänpolicy men vi rekommenderar inte det. I den här handledningen skapar vi en ny policy som heter Lokala administratörer.
- Starta din konsol för grupppolicyhantering.
- När det är öppet högerklickar du på din OU eller domän.
- Välj Skapa ett GPO och koppla det också här.
- Namn den grupppolicy som lokala administratörer.
- Om politiken lyckades skapas bör du kunna se den i trädet.
Nu kommer vi att ändra policyen för att innehålla gruppen IT_Appuals. Du kan också placera dem i grupper du vill använda.
- Högerklicka på Policy för lokala administratörer och expandera Datorkonfiguration \ Policy \ Windows Inställningar \ Begränsade grupper.
- Nu till höger om fönstret Begränsade grupper högerklickar du på ett tomt utrymme och väljer Lägg till grupp.
- Skriv namnet på gruppen som IT_Appuals och tryck Ok för att spara ändringar.
- Klicka nu på Lägg till under underrubriken Denna grupp är medlem i: och lägg till administratörer och fjärrskrivbordsanvändare.
- Tryck Ok för att spara ändringar.
Obs! När du lägger till grupper kan du lägga till vad du vill ha. GPO kommer automatiskt att matcha gruppen på din dator och länka den. Om du skriver Pencil, söker den i alla lokala grupper för en grupp som heter Pencil och placerar IT_Appuals i den gruppen.
Om du också ändrar medlemmar i den här gruppen: Om du automatiskt ändrar de konton du skapade i de inledande faser.
Nu kan vi testa om processen lyckades.
- Vänta 10-15 minuter och logga in på en dator.
- Skriv gpupdate / force och kolla den lokala administratörsgruppen. Om du utförde stegen korrekt bör du kunna se IT_Appuals i den gruppen.
- Nu kan alla medlemmar i gruppen, dvs Kevin, Alan och Indigo, få tillgång till datorerna.
Lösning 3: Inaktivera Admin Approval Mode för inbyggd administratör
Om du stöter på ett problem efter att du uppdaterat Windows till den senaste versionen är det möjligt att systemet automatiskt aktiverade alternativet Admin-godkännande för inbyggd administratör. Det betyder att din dator kommer att fråga om tillstånd när du vill utföra administrativa uppgifter, även om du själv är administratör. Denna policy finns i grupppolicyredigeraren och vi kan försöka ändra den.
- Tryck på Windows + R för att starta programmet Kör. Skriv gpedit.msc i dialogrutan och tryck på Enter. Detta kommer att starta den lokala grupppolitiska redaktören. Obs! Lokal grupppolicyredaktör är ett kraftfullt verktyg och kräver extremt om du hanterar den för första gången. Ändra inte saker som du inte vet om och håll dig till instruktionerna.
- En gång i redigeraren, navigerar till följande filväg med hjälp av navigationsfönstret i vänstra sidan av skärmen:
Datorkonfiguration> Windows Inställningar> Säkerhetsinställningar> Lokala policyer> Säkerhetsalternativ
- Nu på höger sida av fönstret kommer du att kunna se ett antal föremål. Bläddra till botten och leta efter Användarkontokontroll: Admingodkännande läge för fliken Inbyggd administratörskonto Lokal säkerhetstjänst . Dubbelklicka på den för att öppna dess egenskaper .
- Navigera till och ange alternativet som Disabled . Tryck Ok för att spara ändringar och avsluta objektet.
Starta om datorn för att ändringarna träder i kraft och kontrollera om problemet gick bort.
Lösning 4: Ändra äganderätten till filer
Om du upplever felet när du öppnar vissa filer, antingen på din dator eller på din hårddisk, kan vi försöka ändra ägandet av dessa filer. Ändra äganderätten till någon fil / mapp gör dig till ägaren och datorn låter dig komma åt filerna och utföra åtgärder som kan kräva administratörsåtkomst.
Denna lösning är också lämplig för personer som har säkerhetskopierat sin data på en extern hårddisk och när de bytte datorer såg de felmeddelandet när de försökte komma åt den. I det här fallet kan du ändra äganderätten till den externa hårddisken genom att högerklicka på den, välja Egenskaper och navigera till fliken Säkerhet. Då kan du följa instruktionerna om hur du normalt ändrar ägande och du kommer att vara bra att gå.
Du kan byta äganderätt manuellt medan det också finns ett alternativ att lägga till en ägandeändringsknapp till din snabbmeny om du ofta snubblar om detta problem.
Lösning 5: Kör programmet som administratör
Om du upplever felmeddelandet när du kör ett kommando på kommandotolken eller öppnar en viss systemfil kan det hända att datorn inte tillåter dig åtkomst eftersom du inte har administrativa rättigheter.
Du kan försöka starta om programmet med alternativet Kör som administratör och kontrollera om du fortfarande får felmeddelandet. I det här fallet skulle vi trycka på Windows + S och skriva kommandotolken i dialogrutan. När sökresultaten kommer kommer vi att högerklicka på kommandotolken och välja Kör som administratör. Nu kan du enkelt utföra kommandon som netstat-anb etc. utan några hinder.
Denna lösning gäller även för alla applikationer som ger dig felmeddelandet. Högerklicka på programmet och välj Kör som administratör.
PRO TIPS: Om problemet är med din dator eller en bärbar dator, bör du försöka använda Reimage Plus-programvaran som kan skanna förvaret och ersätta korrupta och saknade filer. Detta fungerar i de flesta fall där problemet uppstått på grund av systemkorruption. Du kan ladda ner Reimage Plus genom att klicka här