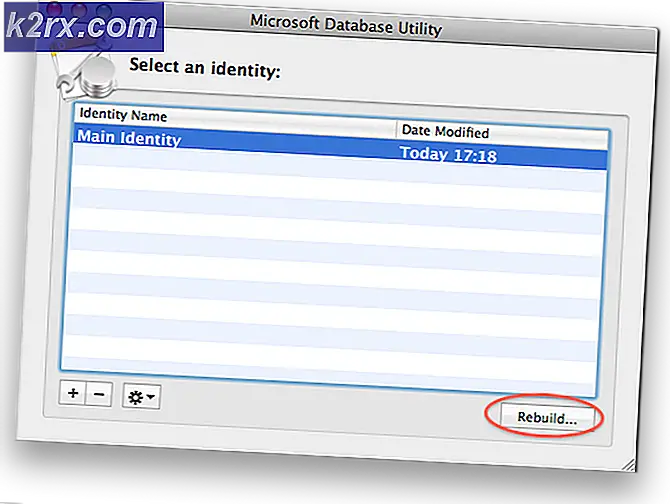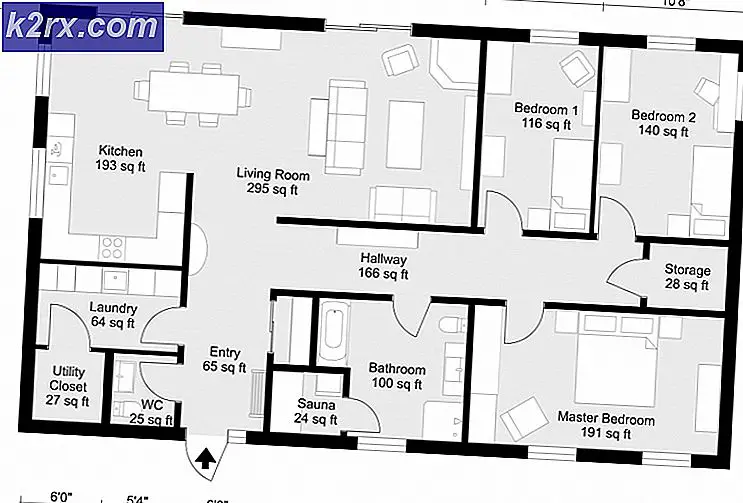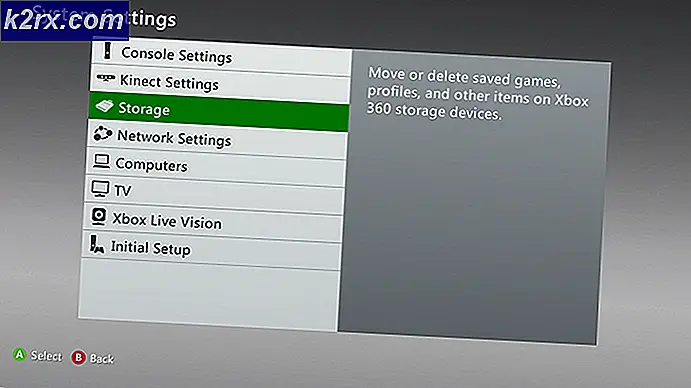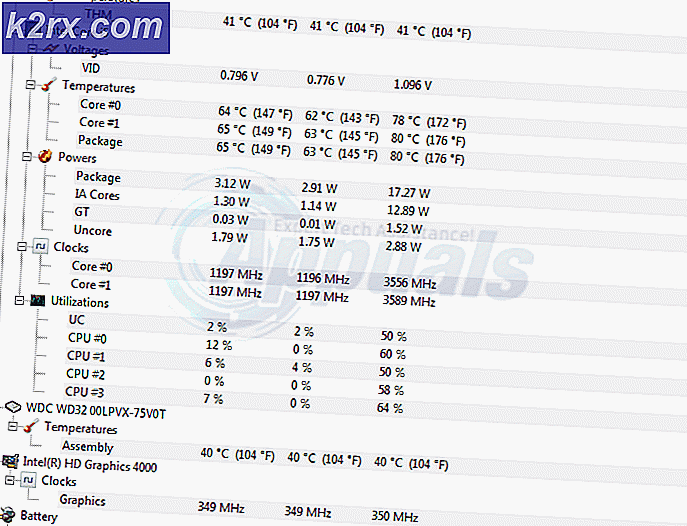Så här ändrar du skrivbordsikonen Spacing i Windows 10
Uppgraderade du till Windows 10 och plötsligt saknade alla eller de flesta av dina ikoner? Detta är inte en isolerad fråga; flera rapporter har mottagits angående samma problem. Efter uppgraderingen kan användaren bara lämnas med två eller tre ikoner på skrivbordet med alla de andra helt enkelt borta. Om det här har hänt dig är det första du bör göra, slappna av - du har inte förlorat några data. dina viktiga filer och mappar är bara osynliga. När du klickar på en ikon kan du också se att hela skrivbordet blir markerat. Dessutom råkar utrymmet mellan de synliga ikonerna bara vara en stor linje vid en gång. Detta är inte ett permanent fel, det kan enkelt lösas.
Innan du gör något måste du först göra en rutinkontroll. Ibland kan ikonet skrivbordsavståndsfel orsakas vid övergång till och från tablettläget. Se till att datorns tablettläge är inaktiverad. För att göra det, klicka på Inställningar på startmenyn . Klicka nu på System . I fönstret som visas väljer du Tablettläge i vänstra sidan. En undermeny för tablettläge kommer att visas. Alternativet för att aktivera eller inaktivera tablettläget är tillgängligt för dig i form av en växlingsknapp. Under formuleringen Gör Windows snabbare när du använder enheten som en tablett, tryck på växelknappen till ett avstängt läge. Tablet läge är nu inaktiverat. Kan du se några omedelbara ändringar på skrivbordet? Om inte, följ stegen nedan för att lösa problemet.
Använda Registereditorn för ikonutrymmejustering
I Windows 8 och 10 är alternativet att ställa in ikonavståndet på skrivbordet inte längre tillgängligt via skrivbordet som tidigare. Som standard ska ikonavståndet i Windows 10 sättas till -1125. Men när du konfronteras med problemet ovan kan du hitta en inkongruös siffra som går upp till tiotusentals, t.ex. - 38275. Hemligheten ligger i att justera detta värde tillbaka till standardinställningen eller åtminstone ditt föredragna värde.
Tryck på kombinationen Windows + R på tangentbordet. Kör dialogen kommer upp.
Skriv regedit i textområdet och klicka på OK.
Registerredigeraren kommer att visas. Om UAC uppmanar dig klickar du på ja .
Navigera nu till huvudmappen HKEY_CURRENT_USER och klicka på den.
Mappen öppnas ner i delträden. Fäll ut vart och ett av delsträden enligt nedan:
\ Kontrollpanelen \ Desktop \ WindowMetrics
PRO TIPS: Om problemet är med din dator eller en bärbar dator, bör du försöka använda Reimage Plus-programvaran som kan skanna förvaret och ersätta korrupta och saknade filer. Detta fungerar i de flesta fall där problemet uppstått på grund av systemkorruption. Du kan ladda ner Reimage Plus genom att klicka här
Nu måste du justera skrivbordsikonets avstånd horisontellt. Inne i rutan till höger om WindowMetrics dubbelklickar du på IconSpacing för att ändra den. Det är viktigt att du ändrar dessa värden genom att hålla dig till en giltig omfattning. Skriv in ett föredraget värde mellan -480 och -2730 och klicka sedan på eller tryck på OK. Om du vill ha standardinställningar har du bara det horisontella avståndet vid -1125. -480 och -2730 är bara ytterligheterna.
Nu måste vi också ta itu med det vertikala avståndet. Fortsätt till höger om WindowMetrics, dubbelklicka på IconVerticalSpacing . Ännu en gång, ange ett föredraget värde mellan -480 och -2730 (där -480 är minimum medan -2730 är maximalt i motsatt ände). Du kan också gå med standardvärdet -1128.
Stäng nu registerredigeraren. Logga ut och logga in igen i Windows för att inställningarna ska träda i kraft. Du kan också starta om Utforskaren i Windows. Öppna bara uppgiftshanteraren och navigera till posten för Windows Explorer. Markera den och klicka på omstart eller bara högerklicka på den och välj omstart från menyn. Du kan göra om denna handledning så många gånger du vill tills du uppnår perfektion.
Du har justerat skrivbordsikonavståndet.
Justera ikonavstånd med musen
De flesta datormus har rullen eller hjulet mellan vänster och höger knapp. Det är vad du behöver för att justera skrivbordsikonavståndet. Detta är överlägset den enklaste metoden men det finns nu sätt att berätta värdena för vertikalt och horisontellt avstånd. Du ser bara de ändrade inställningarna och mätar om de är lämpliga eller inte. Den största nackdelen med den här metoden är att när du justerat skrivbordsavståndet så kan du inte automatiskt återgå till standardinställningarna. Hur som helst, om du inte vill gräva runt i systemregistret så borde du definitivt prova detta.
Stäng alla aktiva fönster på datorn.
För att aktivera skrivbordet, vänsterklicka på ett tomt utrymme på skrivbordet (se till att ingen ikon är vald eller klicka på).
Tryck nu på CTRL-tangenten på tangentbordet. Utan att släppa det, rulla uppåt eller nedåt med musrullen / hjulet. Med varje rörelse mot vardera sidan kommer du att se skrivbordsikonen ändra storlek såväl som deras avstånd horisontellt och vertikalt. Scrolling up förstorar skrivbordets ikonavstånd medan du rullar neråt reducerar dem. När du väl har sett inställningen som du föredrar, släpp av CTRL-tangenten.
Klar, avståndet har justerats.
PRO TIPS: Om problemet är med din dator eller en bärbar dator, bör du försöka använda Reimage Plus-programvaran som kan skanna förvaret och ersätta korrupta och saknade filer. Detta fungerar i de flesta fall där problemet uppstått på grund av systemkorruption. Du kan ladda ner Reimage Plus genom att klicka här