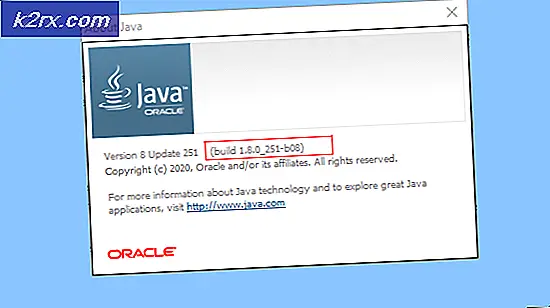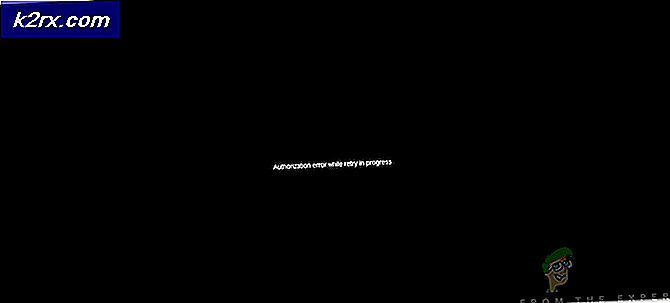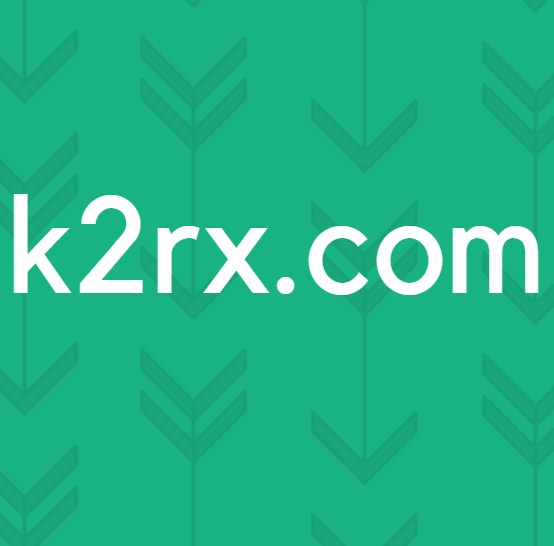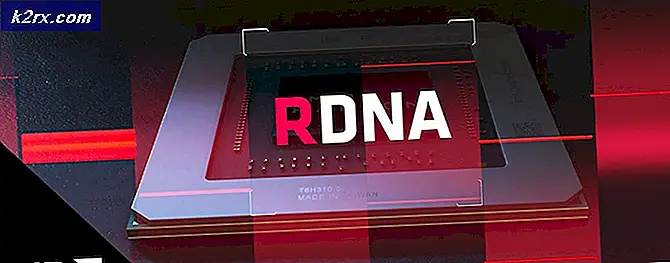Så här gör du en checklista i Microsoft Word
Det är helt möjligt för användare att skapa hela checklistor i Microsoft Word. Med hjälp av Microsoft Words och det brett utbud av funktioner som textbehandlaren har att erbjuda till användare kan du bekvämt skapa en checklista med så många objekt som du vill att du kan kolla av. Planerar du en resa och behöver göra en checklista för allt du behöver för att få gjort innan du kan gå ut? Planerar du att laga något med ett recept och måste se till att du utför varje steg och gör det i rätt ordning? Det här är exakt de typer av situationer som bara skriker checklista, och du kan ganska lätt göra en checklista med hjälp av Microsoft Word.
Användare kan skapa två olika slags checklistor med hjälp av Microsoft Word-checklistor med kryssrutor och markera istället för kulor eller siffror (det här är den rekommenderade typen av checklista för användare som vill skapa en checklista och sedan skriva ut den så att de kan checka av objekten på den för hand) och listar att du kan kolla in i Word själv (det här är den rekommenderade sorten av checklista för användare som vill kunna kontrollera objekt från listan i Word istället för att skriva ut checklistan och detta typ av checklista kräver att användare lägger till en innehållskontroll i den checklista de skapar).
Möjligheten att skapa checklistor existerar av alla versioner av Microsoft Word - från Microsoft Word 2007 ända fram till Microsoft Word 2016. De exakta stegen du behöver gå igenom för att skapa en checklista i ett Microsoft Word-dokument varierar emellertid något mellan de olika versionerna av Microsoft Word. Utan ytterligare ado, så här kan du skapa en checklista över i princip alla versioner av Microsoft Word som för närvarande används ofta:
Skapa en punktlista med kryssrutor istället för kulor
Om du helt enkelt letar efter att skapa en checklista med kryssrutor som du kan skapa och skriva ut så att du kan kontrollera objekten manuellt kan du skapa en punktlista med kryssrutor istället för kulor och skriva ut det. För att göra det måste du:
- Starta Microsoft Word och skapa ett nytt dokument.
- Skriv ut listan över objekt (med kulor eller nummer ) du vill skapa en checklista av.
- När du har skrivit ut hela listan markerar du och markerar den. De kuggar eller siffror du använde för listan kommer inte att markeras, men oroa dig inte.
- Navigera till fliken Hem i verktygsfältet och klicka på pilen bredvid alternativet Kulor i avsnittet sektion.
- Klicka på Define New Bullet .
- Klicka på Symbol .
- Öppna rullgardinsmenyn som ligger intill Font: och klicka på ett symbolfont som är installerat på din dator ( Wingdings, till exempel) för att välja den.
- Bläddra igenom listan med tillgängliga symboler, leta efter en symbol som antingen är en kryssruta eller liknar en som är tillräckligt för att skickas bort som en och en funktion som en. Om du inte hittar en sådan symbol i det teckensnitt du valde, växlar du bara till ett annat teckensnitt. När du hittat kryssrutan du vill använda, klicka på den för att markera den och klicka på OK .
- Klicka på OK i dialogrutan Definiera ny kula . Så snart du gör det, kommer varje objekt i listan du skrev ut att ha en kryssruta bredvid den, så att listan ändras till en checklista.
När du har en checklista kan du helt enkelt spara Word-dokumentet och skriva ut checklistan om du vill.
Skapa en checklista du kan kolla objekt utanför av Word
På Microsoft Word kan du också skapa en checklista som du kan interagera med att använda Word - du kan spara checklistan som ett Word-dokument och sedan kolla objekt av det på din dator med Word. För att skapa en checklista kan du kolla objekt i Word, du behöver:
På Microsoft Word 2007
PRO TIPS: Om problemet är med din dator eller en bärbar dator, bör du försöka använda Reimage Plus-programvaran som kan skanna förvaret och ersätta korrupta och saknade filer. Detta fungerar i de flesta fall där problemet uppstått på grund av systemkorruption. Du kan ladda ner Reimage Plus genom att klicka här- Starta Microsoft Word och skapa ett nytt dokument.
- Navigera till fliken Infoga i verktygsfältet, klicka på Tabell i tabellen och klicka på Infoga tabell .
- Skriv 2 i fältet Antal kolumner och skriv så många rader du vill ha i tabellen för hur många saker din checklista har i fältet Antal rader . När du är klar klickar du på OK och ditt bord kommer att skapas.
- Klicka på Microsoft Office- logotypknappen längst upp till vänster på skärmen, klicka på Word Options i den resulterande menyn och på fliken Populär aktivera fliken Visa utvecklare i alternativet Ribbon genom att markera kryssrutan bredvid den. När du är klar klickar du på OK .
- Klicka på den övre vänstra cellen i tabellen du skapade i steg 3, navigera till fliken Utvecklare i verktygsfältet och klicka på Äldre verktyg i avsnittet Kontroller .
- Klicka på kryssrutan Formularfält under Legacy Forms . När du har gjort det ska en kryssruta visas i tabellen till vänster överst i tabellen. Om kryssrutan har en grå bakgrund klickar du på Äldre verktyg i avsnittet Kontroller på fliken Utvecklare och klickar på Form fältskuggning för att inaktivera den och ta bort den grå bakgrunden.
- En efter en, klicka på varje cell i tabellen du vill ha en kryssruta i, och tryck Ctrl + Y i var och en för att infoga en kryssruta.
- När du har lagt till en kryssruta för varje enskild cell i den vänstra kolumnen börjar du skriva de objekt som utgör din checklista i var och en av cellerna i den högra kolumnen.
- Högerklicka på bordet, sväng över AutoFit och klicka på AutoFit till Innehåll för att markera det.
- Högerklicka på tabellen, klicka på Tabellegenskaper, navigera till tabellen Tabell, klicka på Alternativ, skriv ett tal som representerar hur mycket utrymme du vill ha mellan en kryssruta och checklistan som den motsvarar (det rekommenderade numret är 0, 02 ) i rutorna Vänster och Höger och klicka på OK .
- På tabellen Tabell i Tabellegenskaper klickar du på Gränser och skuggning, navigerar till fliken Gränser, klickar på Ingen under Inställning och klickar på OK . Alla gränser som du ser på bordet efter det kommer bara att visa dig var bordets konturer ligger - de kommer inte att synas i några utskrifter.
Vid denna tidpunkt har du lyckats skapa en checklista i Microsoft Word 2007. För att kunna kontrollera objekt från denna checklista genom att helt enkelt klicka på deras respektive kryssrutor måste du låsa dokumentet. När dokumentet är låst kommer du dock bara att kunna kontrollera objekt från checklistan - du kommer inte att kunna redigera andra delar av dokumentet om du inte först låser upp dokumentet. För att låsa en checklista så att du kan kolla objekt av den i Microsoft Word behöver du:
- Klicka på Design Mode i avsnittet Kontroller på fliken Utvecklare för att se till att den är avaktiverad .
- Klicka på Skydda dokument i avsnittet Skydda på fliken Utvecklare och klicka på Begränsa formatering och redigering .
- Under Ändra begränsningar, aktivera Tillåt bara denna typ av redigering i dokumentalternativet genom att markera kryssrutan.
- I listan över tillgängliga redigeringsrestriktioner väljer du Fyll i formulär .
- Under Start-verkställighet, klicka på Yes, Start Enforcing Protection .
- Tilldela ett lösenord till dokumentet (så att endast användare som känner till lösenordet kan låsa upp dokumentet) genom att skriva ett lösenord i fältet Ange nytt lösenord (valfritt) och sedan bekräfta lösenordet. Om du väljer att hoppa över det här steget och inte tilldela ett lösenord, kommer alla att kunna låsa upp dokumentet och redigera det.
När du har gjort det kommer du att kunna kolla objekt i din checklista genom att klicka på sina respektive kryssrutor. Om du vill redigera andra delar av dokumentet kan du helt enkelt låsa upp det genom att klicka på Skydda dokument i avsnittet Skydda på fliken Utvecklare, klicka på Begränsa formatering och redigering och klicka på Stoppskydd i dialogrutan Skydda dokument . Om du låser upp dokumentet som innehåller checklistan måste du låsa det efteråt för att kunna fortsätta kontrollera punkterna i checklistan.
På Microsoft Word 2010, 2013 och 2016
- Klicka på Arkiv > Alternativ > Anpassa band .
- Öppna rullgardinsmenyn som finns direkt under Anpassa bandet: och klicka på huvudflikarna för att välja den. På huvudfliken som visas, aktivera alternativet Utvecklare genom att markera kryssrutan bredvid den och klicka på OK .
- Klicka på + för att expandera fliken Utvecklare och sedan på + för att expandera avsnittet Kontroller på fliken Utvecklare, klicka på alternativet Checkbox Content Control och klicka sedan till höger om rutan.
- Markera kryssrutan innehållskontroll och klicka på OK .
- Klicka på kryssrutan Innehållskontroll i avsnittet Kontroller på fliken Utvecklare för att infoga en kryssruta där muspekaren är och skapa en ny checklista på den positionen i dokumentet.
- Tryck två gånger på högerpilen och skriv sedan vad du vill vara det första objektet i din checklista bredvid kryssrutan som infogades.
- Markera och välj kryssrutan och checklistaobjektet du just skapat, och tryck Ctrl + C för att skapa en kopia av kryssrutan innehållskontroll.
- Flytta till nästa rad och tryck Ctrl + V för att klistra in innehållskontrollen för kryssrutan du kopierade över i det sista steget och skriv bara nästa objekt på din lista i stället för det kopierade checklistobjektet. Upprepa detta steg och fortsätt att upprepa det tills du har skapat hela din checklista.
- Markera den checklista du just skapat och klicka på Avsnittsdialogrutan i avsnittet Avsnitt på fliken Hem .
- Skriv 0, 25 i fältet Vänster under Indragning, välj alternativet Hängande under Special och klicka på OK när du är klar.
Därefter måste du faktiskt låsa checklistan (och dokumentet som innehåller det) så att du kan kolla objekt från listan med hjälp av Microsoft Word. Att göra så:
- Välj den checklista du skapade.
- Klicka på Grupp och sedan på Grupp i kontrollpanelen på fliken Utvecklare .
Du kan nu direkt kolla objekt från din checklista i Word genom att helt enkelt klicka på kryssrutorna som ligger direkt bredvid de objekt du vill kolla in. Om du vill ändra något annat i checklistan måste du låsa upp det genom att välja checklista och klicka på Grupp och sedan på Ungroup i kontrollpanelen på fliken Utvecklare . Om du låser upp checklistan, var noga med att låsa den igen när du är klar med att redigera den, annars kan du inte kolla objekt av det i Microsoft Word.
PRO TIPS: Om problemet är med din dator eller en bärbar dator, bör du försöka använda Reimage Plus-programvaran som kan skanna förvaret och ersätta korrupta och saknade filer. Detta fungerar i de flesta fall där problemet uppstått på grund av systemkorruption. Du kan ladda ner Reimage Plus genom att klicka här
![[FIXED] Hulu-felkod 503](http://k2rx.com/img/100590/fixed-hulu-error-code-503-100590.jpg)