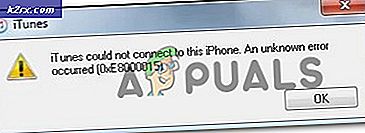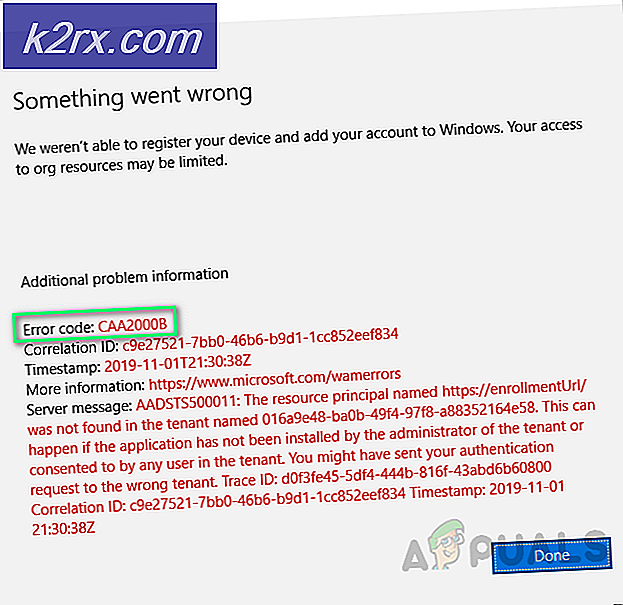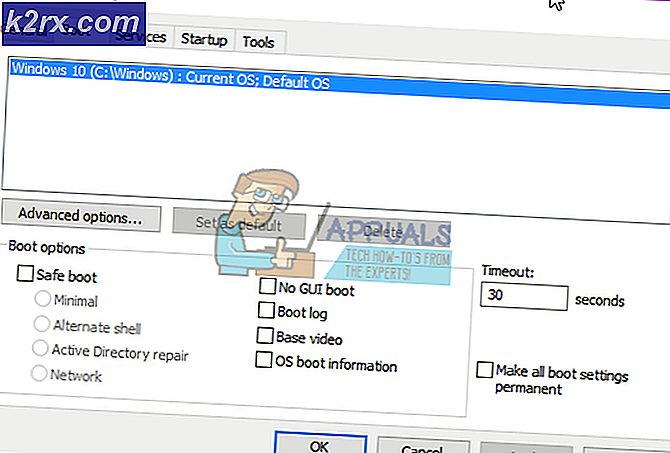Hur du bedömer batteriets hälsa på Windows 10
På en bärbar eller bärbar PC-enhet, efter ett tag av regelbunden användning (speciellt den typ som producerar mycket värme eller tömmer batteriet i stor utsträckning), kommer ditt batteri säkert att försämras eller förlora batteritiden. Efter ett visst antal laddningscykler som beräknas vara batteriets totala livslängd kan ditt batteri ge ut. Förutom att hålla reda på hur länge ditt batteri håller dig mellan laddningarna, kan generera en detaljerad batterirapport hjälpa dig att hålla reda på batteriets hälsa och bedöma om eller när ett byte behövs.
Microsofts Windows 10 har införlivat ett omfattande verktyg för batterihälsorapportering som ger dig ett brett utbud av datamätvärden för att grundligt analysera och bedöma batteriets hälsa. Att förstå var ditt batteri kostar när det gäller batteriets cykellängder och övergripande laddningscykler eftersom dess tillverkning kan hjälpa dig att optimera datorns batterilivslängd och göra nödvändiga justeringar i din användning för att säkerställa att du får ut det mesta av varje laddningscykel.
Så här skapar du en Windows-batterirapport: En steg-för-steg-guide
Att skapa en batterirapport på din Windows 10-dator är en ganska enkel uppgift. Innan du börjar, se till att ditt system kör Windows 10 och är uppdaterat. Gå in i uppdateringsinställningarna och använd eventuella väntande uppdateringar innan du försöker skapa en batterirapport. När du har försäkrat dig om att du kör den senaste versionen av ditt Microsoft Windows 10-operativsystem och inte har några väntande installationer eller startar om, stäng sedan alla datorns applikationer (och spara deras data) för att minska den omedelbara batterianvändningen när du genererar din rapport. Ditt batteri ger dig en cyklisk uppskattning och använder nuvarande prognoser för att projicera användningen också, så det rekommenderas att stänga alla dina applikationer och minska din belastning innan du genererar en rapport.
Det spelar ingen roll hur mycket batteriet laddar när du gör detta. Vi rekommenderar att du kopplar bort den från nätadaptern så att din bärbara dator eller bärbara PC-enhet körs på det egna batteriet istället. Efter att ha säkerställt alla ovan angivna villkor, utför följande procedur:
- Ange kommandotolken genom att trycka på Windows-tangenten och "X" samtidigt och klicka sedan på "Kommandotolken (Admin)" eller “Windows Powershell (Admin).” Baserat på den version av Windows 10 som du kör kan du se den eller den andra. Du kan också komma åt antingen genom att klicka på sökfältet längst ned till vänster på skärmen och skriva "Kommandotolken" eller “Cmd” eller "Windows Powershell." Oavsett vilket du väljer att använda, högerklicka på ikonen och klicka på "Kör som administratör."
- När din kommandotolk eller Windows Powershell-terminal laddas, skriv in följande kommando: “Powercfg / batterirapport” utan citattecken. För att undvika stavnings- eller syntaxfel kan du kopiera texten direkt från den här artikeln och trycka på Ctrl + V. i din terminal för att klistra in den. Tryck på Enter.
- Efter att ha tryckt på Enter på kommandot ovan tar ditt system en stund och genererar automatiskt en HTML-rapportfil i din användares katalog som finns på: “C: \ WINDOWS \ system32 \ battery-report.html ” eller vid "C: \ Användare \ [Ditt användarnamn] ” baserat på datorns basinställningar.
- Gå in i ovanstående kataloger och klicka på HTML-filen som syns där. Det kommer att titeln “Battery-report.html.” Dubbelklicka på den här filen. Den startas automatiskt i din standardwebbläsare.
Hur du tolkar din Windows-genererade batterirapport: Vad den säger dig
När du väl laddat upp systemets auto-genererade batterirapport ser du att det är ett omfattande dokument med många sektioner och olika mätvärden. Här ger vi dig en beskrivning av vad du kan förvänta dig och vad det betyder:
- Högst upp i batterirapporten ser du grundläggande information om ditt system som innehåller information om enheten du använder, t.ex. produktnamn och modellnummer, samt information om din BIOS och OS-uppbyggnad. En rapporttid för rapport kommer också att anges.
- Nedan hittar du information om batteriet du har installerat. Om du har flera batterier, kommer de alla att vara synliga här, med angivande av deras tillverkare, typ och design / full laddningskapacitet.
- Avsnittet Nyanvändning ger dig en översikt både i numerisk och grafisk information om din batterianvändning under de senaste tre dagarna. Detta inkluderar din användningstid, din nätadapter kopplar in laddningstiden och din vilotid. Det ger dina batteriprocenttal slumpmässiga tidsintervall samt mängden ström som du tappade ur batteriet i mWh.
- Under det här avsnittet hittar du en övergripande historikavsnitt över batteriets användning som beskriver batteriets varaktighet och växelströmslängd sedan installationen av ditt operativsystem. Om din enhet tidigare använts på en Windows-version tidigare än Windows 10 kommer startpunkten för denna batterihistorik att gå tillbaka till när du uppgraderade den till Windows 10. Om din bärbara enhet har körts på Windows 10 från och med dess datum
tillverkning, då får du en komplett eftersom tillverkningsdata beskriver batteriets hälsa. Den här datatabellen sammanfattar ditt batteri- och växelströmsanvändning i veckolånga intervall sedan startdatumet till rapportgenereringsdatumet. Under veckan fram till datumet för rapportgenerering delas data upp i dagliga parametrar istället för veckovisa.
- En liknande tabell över ditt batteris historia när det gäller full laddning och designkapacitet finns precis nedanför detta, ännu en gång i veckolånga intervall sedan starten av din Windows 10-installation med dagliga intervall under veckan fram till din rapportgenerering datum.
- Därefter kommer du att se dina batteriets livslängdsberäkningar vid full laddning och designkapacitet i termer av aktiva timmar. Du kommer att märka att din aktiva arbetstids kapacitet har sjunkit under de många veckor du har använt, vilket är kännetecknande för alla mobilbatterier när du använder dem i omfattande omfattning.
- Slutligen hittar du en aktuell uppskattning av batteriets livslängd baserat på alla historiska data som observerats av ditt system sedan datumet för din Windows 10-installation till datumet för din generering av batterihälsorapporten. Denna uppskattning baseras på din genomsnittliga användning under hela din bärbara Windows 10-livslängd med vikt som ges till de senaste användningstimmarna för att ge dig en mer exakt förutsägelse enligt din nuvarande PC-dränering.
Slutgiltiga tankar
Windows 10 erbjuder ett användbart verktyg för generering av batterirapporter som fortsätter att samla in data i bakgrunden om din batterianvändning, dränering, hälsa, AC-tid och aktiv tid utan att du förstår. Vid behov genererar funktionen en omfattande batterirapport som ger dig en fullständig översikt över batteriets hälsa. Den här funktionen är särskilt användbar och kan hjälpa er båda att uppskatta var ditt batteri för närvarande står i termer av dess hälsa jämfört med dess ursprungliga kapacitet från Windows 10 installationsdatum. Du kan också ha den här siffran i åtanke för att optimera din energiförbrukning och skärmavstängningslägen för att förlänga datorns batteritid. Om batteriets livslängd sjunker under 3 timmar kan det vara oroväckande och det kan vara nödvändigt att byta batteri om du inte tänker hålla nätadaptern ordentligt inkopplad medan den används.
För att förlänga ditt batteris hälsa, ur teknisk synvinkel, rekommenderas det för LiON-batterier att ladda ditt batteri när det är procentuell nivå under 10% och ladda det tills det når minst 90% om inte 100% för att hålla allt batteriets celler engagerade. Att ladda den slumpmässigt i procent, till exempel 50% eller 40%, förhindrar att battericellerna under den nivån av "juice" aktiveras under laddningsurladdningscykeln, vilket får dem att dö ut. Dessa celler blir i huvudsak värdelösa och batterihälsan minskar till den mängd aktivt använda celler som du har, vilket minskar systemets batteritid drastiskt.