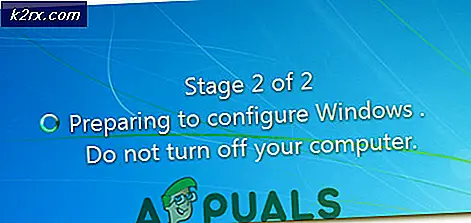Så här migrerar du DHCP från Windows Server 2008 R2 till Windows Server 2016
Det finns två sätt hur du kan tilldela IP-adresser till värdar i datornätverket, inklusive statisk och dynamisk adressering. Statisk adressering handlar manuellt till IP-adresser till dina värdar som förbrukar mycket mer tid och minskar IT-administratörens produktivitet. Vi rekommenderar att du använder dynamisk adressering med hjälp av DHCP (Dynamic Host Computer Protocol) protokoll. Den bästa lösningen kommer att innehålla statisk adressering för servrar, lagrings- och nätverksskrivare och dynamisk adressering till andra värdar i nätverket. Du kan marknadsföra din router, brandvägg eller fysisk server som DHCP-server.
Föreställ dig nästa scenario: Du hanterar 200 värdar i det lilla företaget. För närvarande använder du Windows Server 2008 R2 som DHCP-server och din plan är att migrera din DHCP-server till den nya fysiska servern som drivs av servern Dell PowerEdge R730 och Windows Server 2016.
Vi visar hur du migrerar DHCP från Windows Server 2008 R2 till Windows Server 2016. Det finns olika sätt hur du gör det, men vi visar hur du gör det med hjälp av Powershell. Så låt oss börja.
I första delen installerar vi DHCP Server på Windows Server 2016. Din Windows Server 2016 ska vara en del av domäninfrastrukturen. Innan du gör det här steget, lägg till din server till din nuvarande domän. I vårt exempel läggs Windows Server 2016 till en domän med namnet appuals.com.
- Logga in på Windows Server 2016 med hjälp av administratörskonto
- Öppna Serverhanteraren
- Under Konfigurera den här lokala servern klickar du på Lägg till roller och funktioner
- Under Innan du börjar klickar du på Nästa
- Under Installationstyp väljer du Rollbaserad eller funktionbaserad installation och klickar sedan på Nästa
- Under Server val väljer du din server och klickar sedan på. I vårt exempel installerar vi DHCP Server på en server med namnet DHCPSRV1.
- Under Serverroller väljer du DHCP Server och klickar sedan på Lägg till funktioner. Därefter klickar du på Nästa .
- Under Egenskaper klickar du på Nästa
- Under DHCP- servern klickar du på Nästa
- Klicka på Installera under Bekräftelse
- Vänta tills Windows är klar med att installera DHCP Server
I den andra delen exporterar vi DHCP Server-konfiguration från Windows Server 2008 R2. I det här exemplet kommer vi att spara DHCP Server-konfiguration på lokal disk C: \. Du kan spara på extern disk, USB-flashdisk eller nätverksplats. Senare behöver du den här filen på den nya servern.
PRO TIPS: Om problemet är med din dator eller en bärbar dator, bör du försöka använda Reimage Plus-programvaran som kan skanna förvaret och ersätta korrupta och saknade filer. Detta fungerar i de flesta fall där problemet uppstått på grund av systemkorruption. Du kan ladda ner Reimage Plus genom att klicka här- Logga in på Windows Server 2008 R2 med hjälp av administratörskonto
- Klicka på Start-menyn och skriv Powershell
- Högerklicka på Powershell och välj sedan Kör som administratör
- Skriv netsh DHCP-server exportera C: \ dhcp.txt och tryck sedan på Enter för att exportera DHCP-server till .txt-fil
I tredje delen importerar vi DHCP Server-konfiguration till en ny server som drivs av Windows Server 2016, och sedan godkänner vi den nya DHCP. I den här delen behöver du tillgång till exporterad DHCP Server-konfiguration, så snälla kopiera .txt-filen till din lokala lagrings- eller nätverksplats. I vårt exempel kopierar vi .txt-filen till C: \.
- Logga in på Windows Server 2016 med hjälp av administratörskonto
- Klicka på Start-menyn och skriv Powershell
- Högerklicka på Powershell och välj sedan Kör som administratör
- Skriv netsh DHCP-server import C: \ dhcp.txt och tryck på Enter för att importera .txt-fil
- Öppna Serverhanteraren
- I det högra övre hörnet väljer du Verktyg och klickar sedan på DHCP
- Högerklicka på din server och klicka sedan på Authorize
- Se till att din nya DHCP har samma konfiguration, inklusive omfattningar, bokningar
I fjärde delen tar vi bort DHCP Server-rollen från den gamla servern som drivs av Windows Server 2008 R2. Innan det kommer vi att kontrollera är den gamla DHCP aktiv eller inte. Den ska avaktiveras.
- Logga in på Windows Server 2008 R2 med hjälp av administratörskonto
- Håll Windows-logotypen och tryck på R
- Skriv dhcpmgmt.ms c och tryck på Enter för att öppna DHCP-hantering
- Se till att din gamla DHCP-server inte längre är aktiv. När du har auktoriserat din nya DHCP-server, kommer din gamla DHCP-server att automatiskt godkänna, som du kan se på nästa skärmdump.
- Öppna Serverhanteraren igen
- Under Rollsammanträde klickar du på Ta bort roller
- Klicka på Nästa innan du börjar
- Avmarkera DHCP Server och klicka sedan på Nästa
- Klicka på Ta bort under Bekräftelse
- Starta om Windows Server 2008 R2
PRO TIPS: Om problemet är med din dator eller en bärbar dator, bör du försöka använda Reimage Plus-programvaran som kan skanna förvaret och ersätta korrupta och saknade filer. Detta fungerar i de flesta fall där problemet uppstått på grund av systemkorruption. Du kan ladda ner Reimage Plus genom att klicka här