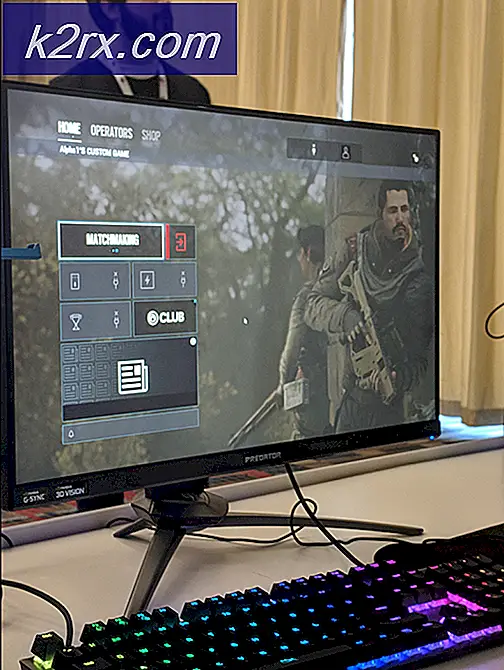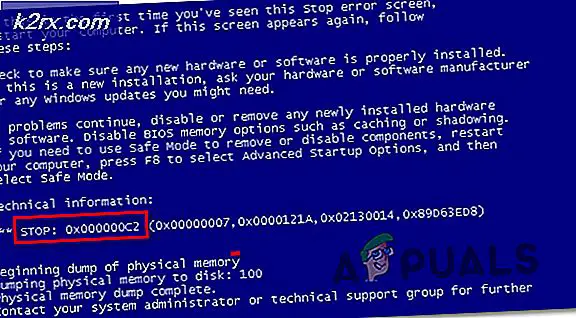Lös Windows 7 eller 10 fast vid förberedelserna för att konfigurera
”Förbereder sig för att konfigurera Windows”Verkar fast eller visas för länge i Windows 7 och 10 ibland när det finns nya uppdateringar att installera eller när en användare installerar om eller gör en ren installation av Windows. Problemet orsakas vanligtvis av korrupta uppdateringsfiler eller när filernas integritet har ändrats.
Orsakerna
Vi fann att de bakomliggande orsakerna var:
Tips före lösning:
Det är viktigt att vi innan vi löser problemet faktiskt kan komma till inloggningsskärmen och använda vårt konto. Först och främst är det viktigt att du väntar i minst 30 minuter innan du försöker fortsätta med guiden nedan. Ofta kan Windows ta mycket tid att installera viktiga tjänster och att installera viktiga funktioner. Om det inte fungerar rekommenderas att du håller ned strömknappen på din dator så att den kan stängas av under "Förbereder sig för att konfigureraSkärmen eller så kan du trycka på “Ctrl” + “Alt” + “Del” för att öppna nödinställningarna och klicka på "Kraft" och välj "Omstart" alternativ. Tryck därefter på strömbrytaren igen för att starta datorn. Se till att välja “Starta Windows I vanliga fall" möjlighet att få Windows att starta normalt och fortsätta sedan med inloggningsprocessen. ”Förbereder sig för att konfigurera”-Skärmen kan dyka upp igen men den kommer att försvinna så småningom och vissa steg måste vidtas för att säkerställa att Windows har installerats korrekt utan några fel.
Så här fixar du förberedelserna för att konfigurera Windows
Lösning 1: Köra en SFC-skanning
En SFC-skanning kan kontrollera och upptäcka alla problem med drivrutinerna, signaturen eller andra viktiga datorfiler. I detta steg kommer vi därför att köra en SFC-skanning för att avgöra om det finns ett problem med Windows FIles. För det:
- Tryck “Windows” + “R” för att öppna körningsprompten.
- Skriv in “Cmd” och tryck "Flytta" + “Ctrl” + "Stiga på" för att ge administrativa privilegier.
- Skriv in följande kommando och tryck på "Stiga på".
sfc / scannow
- Kolla upp för att se om problemet kvarstår efter genomsökningen
Lösning 2: Köra ChkDisk Scan
I vissa fall, om det finns några diskfel associerade med din dator, kan installationen av viktig programvara på din dator förhindras. I det här steget kör vi därför en chkdisk-genomsökning för att upptäcka och eliminera eventuella diskfel. För det:
- Tryck “Windows” + “R” för att öppna körningsprompten.
- Skriv in “Cmd” och tryck "Flytta" + “Ctrl” + "Stiga på" för att ge administrativa privilegier.
- Skriv in följande kommando och tryck på "Stiga på".
chkdsk
- Vänta tills skanningen är klar och kontrollera om problemet kvarstår.
Lösning 3: Uppdatera Windows i felsäkert läge
Om dessa skanningar inte kan avgöra problemet för dig och datorn tar för lång tid att logga in på ditt konto, rekommenderar vi att du utför en ren start och inaktiverar antivirus från tredje part helt. Följ sedan stegen nedan.
- Efter att ha startat datorn i ren start, tryck på “Windows” + "Jag" för att öppna inställningarna.
- Klicka på "Uppdatering & Säkerhet" och klicka på "Windows uppdatering" alternativ till vänster.
- Välj "Sök efter uppdateringar" och vänta tills datorn söker efter nya uppdateringar.
- Klicka på "Installera" efter att skanningen är klar.
- Kolla upp för att se om uppdateringarna har lyckats.
Notera:Om uppdateringen inte kan installeras, kontrollera om du har problem när du installerar en viss uppdatering och försök att avinstallera den. Dessutom kan du fördröja uppdateringsprocessen tills en mer stabil version skjuts ut.
Lösning 4: Utföra en återställning
I vissa fall, om du inte kan logga in på Windows, kan du utföra en systemåterställning för att kontrollera om det hjälper. För att kunna göra det:
- Starta om datorn och tryck upprepade gånger på “F11” nyckel vid start.
- Detta bör öppna de avancerade återställningsalternativen, klicka på “Felsök” och välj "Avancerad".
- I Avancerade alternativ väljer du "Systemåterställning" och klicka på en återställning som du vill välja.
- Följ på skärm uppmanas att starta återställningen och vänta på att den ska slutföras.
- Kolla upp för att se om problemet kvarstår efter att återställningen har slutförts.
Notera:Om du inte kan åtgärda problemet på det här sättet och fortfarande inte kan utföra uppdateringen, gör en helt ren installation av Windows 10.