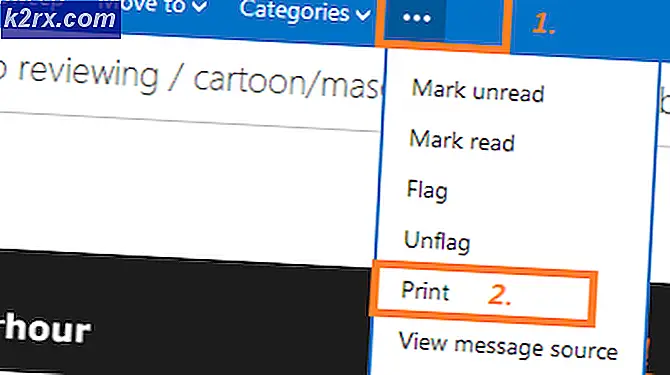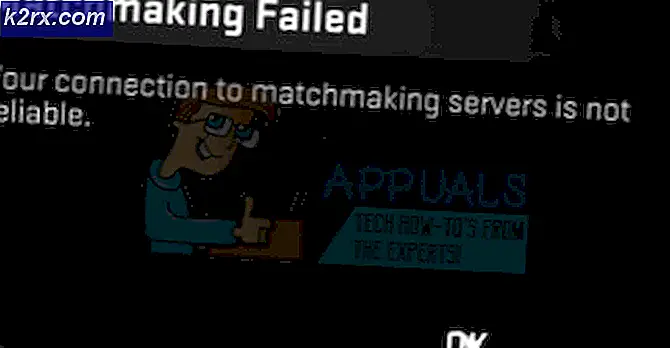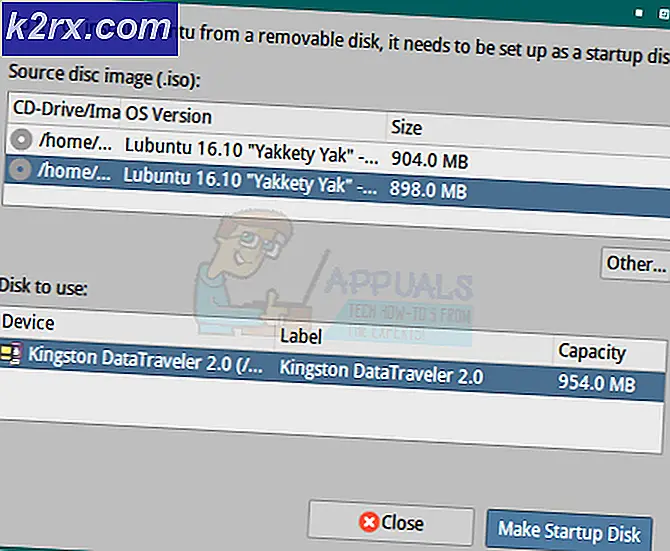Hur fixar IDT High Definition Audio CODEC-problem på Windows 10 (0x8007001f)
Efter uppgradering till Windows 10 har de flesta användare som kör IDT High Definition Audio rapporterat att ljudet slutar fungera. Detta beror på ett fel på drivrutinen med IDT High Definition Audio Codec. Det började visas med användare som uppgraderade från Windows 7, Vista eller 8 - vissa användare upplevde också problemet med andra versioner av Windows 10.
Om du börjar stöta på det här felet kommer du sannolikt att inget ljud kommer ut från din dator. Om du försöker gå igenom Windows Update och låt den uppdatera den problematiska drivrutinen, riskerar du att du får ett kod 10- felmeddelande och problemet kommer inte att åtgärdas. Du kan också se fel 0x8007001f
Om du öppnar dina ljudinställningar ser du antingen equalizer-funktionen, men inget ljud kommer ut, eller listan över ljudenheter är tom. Oavsett vad det är, är det ett allvarligt problem som behöver lösas.
Lyckligtvis har ett antal användare orsakat detta problem, och det är föraren för IDT HD Audio Codec, och det finns några saker du kan göra som löser detta problem för dig. När du är klar kommer du att få ditt ljud att fungera igen.
Metod 1: Installera drivrutinen i kompatibilitetsläge
Det finns många drivrutiner för tidigare versioner av Windows som är helt kompatibla med Windows 10. Och det finns många drivrutiner för Windows 10 som också fungerar med tidigare versioner av Windows. På grund av detta kan du försöka installera drivrutinen i kompatibilitetsläge för en äldre version av Windows, och det kommer troligtvis att lösa ditt problem.
PRO TIPS: Om problemet är med din dator eller en bärbar dator, bör du försöka använda Reimage Plus-programvaran som kan skanna förvaret och ersätta korrupta och saknade filer. Detta fungerar i de flesta fall där problemet uppstått på grund av systemkorruption. Du kan ladda ner Reimage Plus genom att klicka här- Hitta installationsfilen för drivrutinen i mappen Nedladdningar eller hämta den från tillverkarens webbplats (de har alla drivrutiner tillgängliga) så du måste gå till Google. I stället för att dubbelklicka på det, som du vill om du vill gå igenom med en vanlig installation, högerklickar du på den och väljer Egenskaper längst ner i rullgardinsmenyn
- Klicka på fliken Kompatibilitet och kryssa på Kör det här programmet i kompatibilitetsläge för . Välj en äldre version av Windows i rullgardinsmenyn (7 eller 8 rekommenderas). Klicka på OK för att stänga dialogrutan.
- Fortsätt med att installera drivrutinen genom att dubbelklicka på installationen och följ guiden. När det är klart, starta om systemet för att tillämpa ändringarna. Detta borde lösa ditt problem och du kommer att få ditt ljud att fungera igen. Om inte, vänligen fortsätt till nästa metod.
Metod 2: Använd alternativet (High Definition Audio Device) -drivrutinen
Om den tidigare metoden inte fungerade måste du använda en alternativ drivrutin. Lyckligtvis finns det en inom Windows, och allt du behöver göra är att installera det.
- Öppna Enhetshanteraren genom att trycka på Windows- tangenten på tangentbordet och skriva Enhetshanteraren och öppna resultatet.
- Expand Ljud-, video- och spelkontroller och välj IDT High Definition Audio CODEC. På fliken Åtgärd väljer du Uppdatera drivrutinsprogramvara .
- Klicka på Browse my computer för drivrutinsprogram, följt av Låt mig välja från en lista över drivrutiner på min dator.
- Välj listan i drivrutinen för High Definition Audio Device från listan och klicka på Nästa. Om ett varningsmeddelande visas, klicka på Ja. Vänta på att guiden avslutar och starta om enheten.
När du är klar med allt kommer ditt ljud att vara tillbaka. Att inte ha något ljud är något som ingen borde uppleva, och även om Windows 10 gjorde det för ett antal användare, om du påverkas, följ bara de ovan nämnda metoderna och du kommer inte att se det här problemet igen.
PRO TIPS: Om problemet är med din dator eller en bärbar dator, bör du försöka använda Reimage Plus-programvaran som kan skanna förvaret och ersätta korrupta och saknade filer. Detta fungerar i de flesta fall där problemet uppstått på grund av systemkorruption. Du kan ladda ner Reimage Plus genom att klicka här