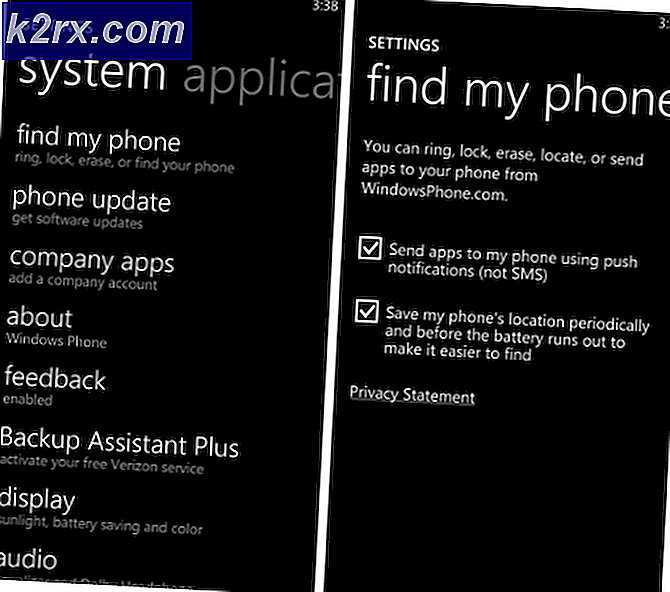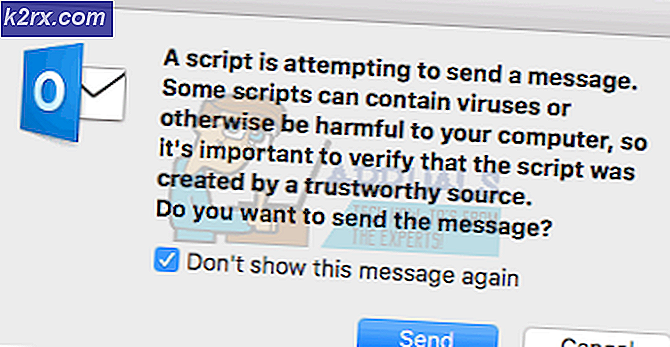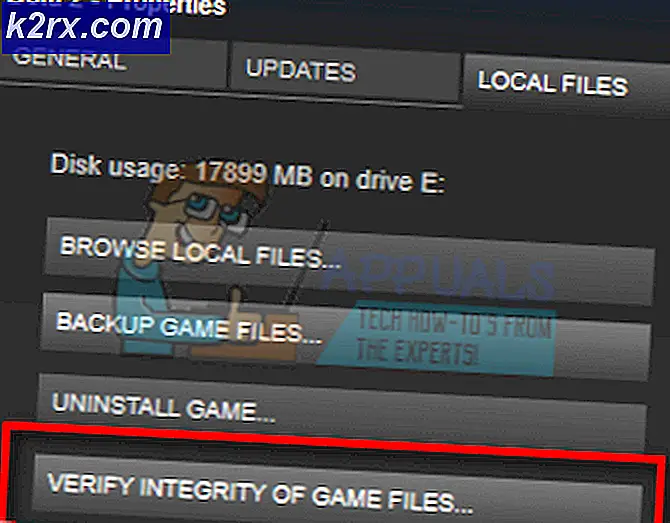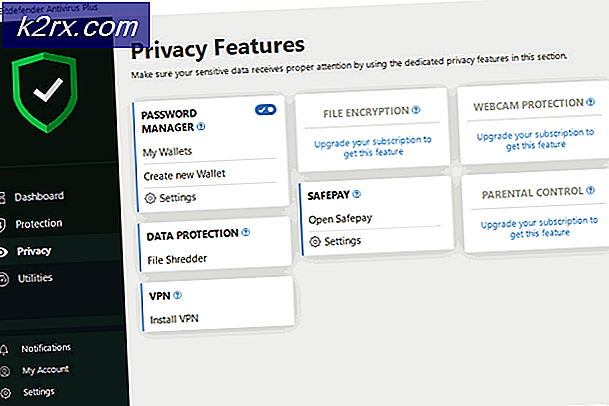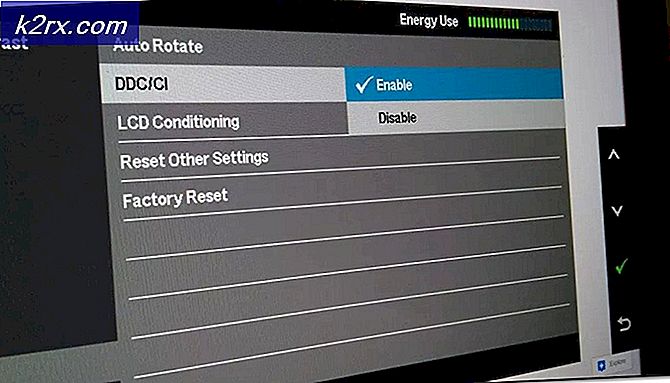Så här söker du efter filinnehåll på Windows
Windows Search är en inbyggd funktion som gör det möjligt för Windows-användare att snabbt söka efter en fil eller en grupp filer med metadata eller dess namn. Det fina med Windows Search är att det är ett mycket kraftfullt verktyg som kan användas för att minska ditt sökkriterium ännu mer. Windows Search indexerar inte bara filen med deras egenskaper eller metadata, utan indexerar även filerna med deras innehåll. Det betyder att du kan söka efter filerna med ett visst ord eller en fras i den.
Problemet med Windows Search är att det inte innehåller innehållsindex för alla filtyper. Innehållsindexering görs för filtyper med enkel text. Men om du har en anpassad filtyp med vanlig text så kanske det inte indexeras av Windows Search. Det bästa här är att du kan ändra filtyper som är indexerade så att du enkelt kan söka någon typ av fil baserat på ett ord eller en fras.
Filtyper som är Innehållet Indexerat som standard
Det finns filtyper som är indexerade som standard. Om din riktade fil är av typen som inte finns i den här listan kommer din fil inte att vara innehållsindexerad och du kan därför inte söka i filen med ord eller fraser.
A, ANS, ASC, ASM, ASX, AU3, BAS, BAT, BCP, C, CC, CLS, CMD, CPP, CS, CSA, CSV, CXX, DBS, DEF, DIC, DOS, DSP, DSW, EXT, FAQ, FKY, H, HPP, HXX, I, IBQ, ICS, IDL, IDQ, INC, INF, INI, INL, INX, JAV, JAVA, JS, KCI, LGN, LST, M3U, MAK, MK, ODH, ODL, PL, PRC, RC2, RC, RCT, REG, RGS, RUL, S, SCC, SOL, SQL, TAB, TDL, TLH, TLI, TRG, TXT, UDF, UDT, USR, VBS, VIW, VSPSCC, VSSCC, VSSSCC, WRI, WTX
Alla dessa är filtillägg / typer. Så det borde finnas en prick före dessa typer. Exempelvis visas TXT som .txt i slutet av ditt filnamn.
Om du inte vill gå igenom alla steg och du bara behöver göra den här sökningen en gång, försök sedan stegen nedan:
- Håll Windows-tangenten och tryck på E
- Navigera till mappen där du vill söka efter en fil baserat på innehållet
- Skriv innehåll: din fras i sökrutan
Detta bör söka i filens innehåll. Detta är självklart ett mycket tråkigt sätt att söka den här filen. Så vi rekommenderar starkt att du följer stegen i metod 1. När du är klar med metod 1 kommer dina inställningar att ändras och du behöver inte skriva något extra från den tiden framåt.
Metod 1: Indexeringsalternativ
Om din anpassade filtyp (eller filen som du vill ha innehållsindexerad) inte finns i listan över filtyper som är indexerade som standard kan du lägga till filtypen via Indexeringsalternativ. Följ stegen nedan
- Tryck en gång på Windows-tangenten
- Skriv indexeringsalternativ i Windows-sökrutan
- Klicka på Indexeringsalternativ från resultaten
- Klicka på Avancerat . Klicka på Ja om det ber om tillstånd
- Välj fliken Filtyper
- Sök nu efter filtypen, som du vill vara innehållsindexerad, i listan
- Om filtypen finns i listan markerar du den och kontrollerar att den är markerad. Å andra sidan, om din filtyp inte finns i listan, skriv sedan filtypen i textrutan under Lägg till ny tillägg till listan: och klicka på Lägg till
- Kontrollera att din filtyp är vald från listan
- Välj alternativet Indexegenskaper och filinnehåll . Det här borde vara i Hur denna fil ska indexeras? Sektion
- Klicka på Ok
- En varning visas som det kan ta mycket tid att bygga indexet. Klicka bara på Ok
Det är allt. Nu kommer din valda filtyp att söka efter ett ord eller en fras också.
Obs! Om du alltid vill söka i filinnehållet i en grupp filer eller en mapp följer du stegen nedan
- Håll Windows-tangenten och tryck på E
- Nu, om du alltid vill söka i filinnehållet i flera filer och dessa filer inte finns på samma ställe, kopierar du dem i samma mapp. Å andra sidan, om alla filer redan finns i en mapp, gör inte något. Vi gör det här eftersom du kan aktivera innehållsindexering för en hel mapp. Så det är lättare att sätta alla filer i en enda mapp och vrid det här alternativet istället för att aktivera det här alternativet för flera mappar
- När du är färdig, navigera till mappen
- Klicka på Visa
- Klicka på Alternativ
- Klicka på Ändra mapp och sökalternativ
- Välj fliken Sök
- Markera alternativet Sök alltid filnamn och innehåll (det kan ta flera minuter) . Det här alternativet ska vara under avsnittet När du söker inte indexerat
- Klicka på Apply och välj Ok
Filerna i den här mappen ska nu också söka efter innehållet.
PRO TIPS: Om problemet är med din dator eller en bärbar dator, bör du försöka använda Reimage Plus-programvaran som kan skanna förvaret och ersätta korrupta och saknade filer. Detta fungerar i de flesta fall där problemet uppstått på grund av systemkorruption. Du kan ladda ner Reimage Plus genom att klicka här