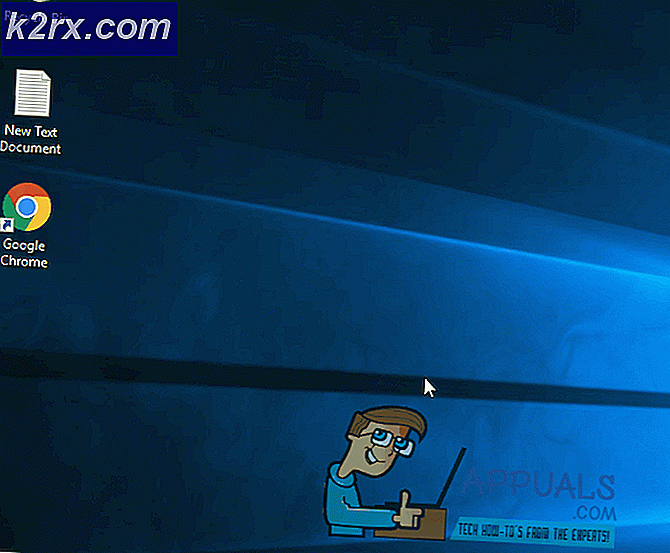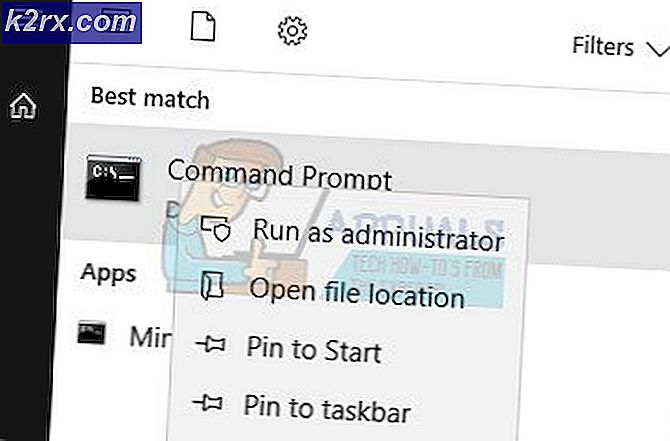Så här installerar du en komplett Linux Distro på Android
För användare som vill uppleva ett komplett skrivbords-OS på sin Android-telefon, särskilt tekniskt kunniga människor som inte vill bära runt en bärbar dator eller surfplatta, är det helt möjligt att installera ett fullt fungerande Linux-operativsystem på din Android-telefon.
Du behöver en rotad telefon för den här åtgärden - du kan söka Appuals för en rotguide för enheten om du inte redan är rotad. När du väl är rotad är processen ganska enkel.
Krav
BusyBox
VNC Viewer
Linux Deploy
Det första du vill göra är att installera BusyBox - antingen direkt från Google Play-butiken eller Magisk BusyBox-modulen om du är rotad med MagiskSU.
Om du installerar BusyBox från Google Play-butiken behöver du bara hämta appen, starta den och klicka på Install-knappen inuti appen.
Om du är rotad med MagiskSU måste du starta Magisk Manager och gå till Inställningar och aktivera sedan Aktivera Busybox-knappen, som kommer att använda Magisks inbyggda BusyBox för din enhet.
Vad BusyBox gör är att ditt Android-system kan använda Linux-kommandon som normalt inte är tillgängliga för dig - många root-applikationer beror på detta. Med BusyBox installerad, kommer du nu att starta Linux Deploy på din enhet.
PRO TIPS: Om problemet är med din dator eller en bärbar dator, bör du försöka använda Reimage Plus-programvaran som kan skanna förvaret och ersätta korrupta och saknade filer. Detta fungerar i de flesta fall där problemet uppstått på grund av systemkorruption. Du kan ladda ner Reimage Plus genom att klicka härPå Linux Deploy-menyn väljer du Ladda ner, och du får då en alternativmeny. Här ska du konfigurera din Linux distro innan den installeras, och jag förklarar viktiga inställningar:
- Distribution - Välj din Linux distro att installera. Det finns en ganska stor lista, men den mest användarvänliga skulle vara Ubuntu.
- Distributionspaket - Välj en version av Linux distro du valt ovan.
- Arkitektur - Ändra inte detta, det väljs automatiskt utifrån din enhet.
- Bildstorlek (MB) - Standardvärdet är 512, men du bör ändra det till ett högre tillgängligt nummer. Ange bara ett nummer som är större än 4095mb.
- SSH-inställningar - Du måste ändra standardporten på 22 här, men Android-enheter kan bara använda portar om 1024. De flesta användare skulle välja port 2222.
- Anpassade fästen - Om du vill komma åt ditt Android-filsystem från Linux distro, gå till Mount points och välj dem du behöver. Om du inte kan aktivera det interna minnet, ändra standardlagringsmonteringen / lagring / emulerad / 0 till / data / media / 0 .
Du borde ange ditt användarnamn till root - det här ger dig permanent tillgång till superanvändare inom Linux distro. När allt är konfigurerat, tryck på Install-knappen, och efter det är det klart att du kan starta Linux distro med Start-knappen - men det startar det i chroot, vilket är som en kommandorad terminal. Så vi behöver komma åt GUI med hjälp av VNC Viewer-verktyget.
Starta VNC och ange adressen till localhost: 5900 och skriv in ditt lösenord. Du har nu ett fullt fungerande Linux-skrivbordssystem på din Android-telefon. Du kanske vill börja installera Linux-appar, vilket görs via Linux-terminalen. Här är några värda grepp:
- LibreOffice - apt-get install libreoffice
- Firefox - apt-get install iceweasel
- Python Idle - apt-get installera tomgång
- GIMP - apt-get install gimp
- DropBox - apt-get installera nautilus-dropbox
Kolla även vår guide om hur du installerar kali Linux på android .
PRO TIPS: Om problemet är med din dator eller en bärbar dator, bör du försöka använda Reimage Plus-programvaran som kan skanna förvaret och ersätta korrupta och saknade filer. Detta fungerar i de flesta fall där problemet uppstått på grund av systemkorruption. Du kan ladda ner Reimage Plus genom att klicka här