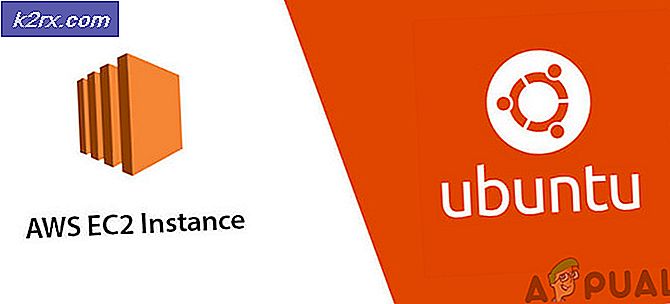Så här flyttar du OneNote 2016 Notebook till ett annat OneDrive-konto
Microsoft OneNote är verkligen en dold pärla av kontorsuite. Det är som digitalt bibliotek som du kan bära överallt i världen med hjälp av molnet. OneNote är ett bra sätt att skapa och organisera dina anteckningar, oavsett om det är för skolan, jobbet eller personligt. Dess gratis ansökan från Microsoft och det är en så fantastisk och måste-ha-organisation ansökan. En anteckning sparar sina anteckningar till Cloud Service OneDrive som också tillhandahålls av Microsoft och varje användare får 5gb molnlagring vid registrering.
Nu som vi vet att OneNote är en fantastisk applikation och brukade skriva anteckningar överallt och det är ganska enkelt. Vissa människor behöver flytta sina anteckningar ett konto till ett annat molnkonto som också heter
En OneDrive till ett annat OneDrive-konto och problemet är att Microsoft inte ger några alternativ att direkt migrera dina anteckningar ett konto till ett annat konto. Om du tror att du behöver flytta dina anteckningar till ett annat OneDrive-konto kanske du måste utföra det med följande metoder:
I den här artikeln kommer vi att utföra Migration av OneNote-anteckningar till ett annat drivarkonto.
Innan du flyttar dina anteckningar till en ny anteckningsbok gör du en säkerhetskopia av din anteckningsbok i den lokala maskinen och spara dina anteckningar och om du arbetar i team delar informationen med ditt team om att anteckningsboken flyttar ett annat konto
PRO TIPS: Om problemet är med din dator eller en bärbar dator, bör du försöka använda Reimage Plus-programvaran som kan skanna förvaret och ersätta korrupta och saknade filer. Detta fungerar i de flesta fall där problemet uppstått på grund av systemkorruption. Du kan ladda ner Reimage Plus genom att klicka härMetod 1: Använd OneNote 2016 Applikation och export Sidor och avsnitt
- Öppna din OneNote 2016-ansökan och logga in med gammalt konto.
- Öppna en anteckningsbok från File / Open / Select Notebook.
- När alla dina Notebook-sektioner och sidor laddas och synkroniseras.
- Klicka på File / Export / Page / OneNote 2010-2016 avsnittet * .one. Skriv ett filnamn och spara avsnittet eller sidan på din lokala dator.
- Efter denna process måste vi importera sidan / avsnittet till ett nytt konto.
- Klicka på kontonamn i högra övre hörnet och klicka på växlingskonto.
- Prompten kommer att fråga lägga till ett nytt konto med e-postadress och lösenord .
- När du har lagt till ett konto stänger du anteckningsboken från Arkiv / Info / Inställningar / Stäng .
- Skapa nu ett nytt notebook-namn / Notebook-namn .
- Nu igen fil / info / öppna säkerhetskopior / Välj sidans / sektionsfilen från din lokala enhet. Synkronisera nu alla sidor / sektioner från filen / info / visa synkroniseringsstatus / synkronisera alla eller tryck på Shift + f9 för att synkronisera.
Vänta på slutförandet och du är klar med att flytta dina sidor / sektioner från ett konto till ett annat. Du kan dela hela notebook-datorn med andra med OneDrive-länken.
Metod 2: Använd OneNote 2016 applikation och exportera hela notebook-datorn.
Om något saknas i metod 1 och du kommer gärna att flytta hela din anteckningsbok till det nya kontot och det är också lätt uppgift.
- Öppna din OneNote 2016-ansökan och logga in med gammalt konto.
- Öppna en anteckningsbok från File / Open / Select Notebook. När alla dina Notebook-sektioner och sidor laddas och synkroniseras.
- Klicka på File / Export / Notebook / Onenote-paketet * .onepkg. Skriv ett filnamn och spara filen på din lokala dator.
- Efter denna process måste vi importera sidan / avsnittet till ett nytt konto.
- Stäng alla OneNote-öppnade anteckningsböcker och byt till nytt konto som vi gjorde i metod 1 .
- Stäng nu OneNote-applikationen. Öppna mappen där vi sparade * .onepkg
- Dubbelklicka på filen som kommer att öppnas i OneNote och ge ett namn och en sökväg att spara. Nu har du laddat upp hela Notebook. Vi måste dela den över alla enheter.
- Klicka på filen / Dela / Skriv namn / Flytta anteckningsbok. Börja synkronisera med fil / info / visa synkroniseringsstatus / synkronisera alla eller tryck på Skift + f9.
Vänta på att hela notebooken synkroniseras och du är färdig med din flyttbara hela anteckningsboken till ett annat OneDrive-konto. Du kan komma åt alla dina bärbara datorer från alla enheter och webben. Du kan dela hela notebook-datorn med andra med OneDrive-länken.
Nu kan du också ta bort den gamla anteckningsboken från ditt gamla konto. Du kan radera hela notebook-datorn från webben och ge länken till det nya kontot till ditt team för att fortsätta arbeta med din anteckningsbok.
PRO TIPS: Om problemet är med din dator eller en bärbar dator, bör du försöka använda Reimage Plus-programvaran som kan skanna förvaret och ersätta korrupta och saknade filer. Detta fungerar i de flesta fall där problemet uppstått på grund av systemkorruption. Du kan ladda ner Reimage Plus genom att klicka här