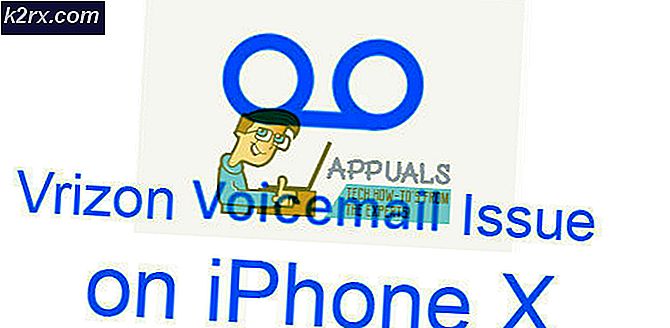Fix: Hög disk / CPU-användning av Super Fetch
SuperFetch är tekniken av Microsoft integrerad i operativsystem efter Windows Vista. Det har två syften; det minskar den tid som krävs för att starta och säkerställer att programmet du öppnar ofta laddar mer effektivt. Det tar också tid att träda i kraft och analyserar dina användningsmönster för att anpassa sig.
SuperFetch pre-laddar de flesta av dina använda applikationer i huvudminnet, inte bara baserat på dina användningsmönster men också när du använder dem. Om du till exempel har samma rutin varje morgon (Chrome, Väder, Nyheter), kommer SuperFetch att förinställa dessa program i minnet varje morgon. Om din kvällsrutin är annorlunda kommer den att ha en annan laddningsrutin för kvällen.
Ibland utgör SuperFetch ett problem för användarna när det förbrukar mycket resurser (Disk / CPU-användning) som gör datorn långsam och orsakar förseningar. Det finns ett antal faktorer som är inblandade i högdiskanvändning, som omfattas av en mer omfattande artikel på https://appuals.com/high-cpu-usage-by-service-host-local-system-network-restricted/. Här kommer vi att fokusera på hur du inaktiverar SuperFetch och kontrollera om problemet går bort.
Inaktiverar SuperFetch
Innan vi inaktiverar SuperFetch från tjänster behöver vi ändra registreringsvärdet för MSISupported för din hårddisk. Du kan alltid återställa ändringarna om det inte åtgärdar något.
- Tryck på Windows + R för att starta programmet Kör. Skriv devmgmt.msc i dialogrutan och tryck på Enter. Detta bör starta enhetshanteraren.
- En gång i enhetshanteraren, expandera kategorin IDE ATA / ARAPI-kontroller . Här ser du Standard SATA AHCI Controller . Högerklicka på det och välj Egenskaper .
- Navigera till fliken Driver och klicka på Driver detaljer .
- Om du ser storahci.sys lagrad i en sökväg till System32, bekräftar den att datorn kör drivrutinen för inkorgen. Fortsätt till nästa steg.
- Stäng drivrutinsfilens detaljer och navigera till fliken Detaljer. Från rullgardinsmenyn välj Enhetsinstansväg .
- Högerklicka på värdet och välj Kopiera . Spara det på en anteckningsblock på en tillgänglig plats.
- Tryck på Windows + R för att starta programmet Kör och skriv regedit . Detta kommer att starta registret.
Registreringsansvarig Ansvarsfriskrivning: Gör alla ändringar på egen risk. Ändra inte registervärden du inte vet om. Appuals ansvarar inte i något fall.
- En gång i registerredigeraren, navigera till följande filväg:
Dator \ HKEY_LOCAL_MACHINE \ SYSTEM \ CurrentControlSet \ Enum \ PCI \\\ Enhetsparametrar \ Avbrythantering \ MessageSignaledInterruptProperties
PRO TIPS: Om problemet är med din dator eller en bärbar dator, bör du försöka använda Reimage Plus-programvaran som kan skanna förvaret och ersätta korrupta och saknade filer. Detta fungerar i de flesta fall där problemet uppstått på grund av systemkorruption. Du kan ladda ner Reimage Plus genom att klicka härHär är < AHCI-kontrollern > strängen du kopierade till din anteckningsblock och < Slumpmässigt nummer > varierar datorn till datorn.
- Dubbelklicka på posten i MSIsupported- tangenten och ändra dess värde från 1 till 0 . Tryck på OK för att spara ändringar och starta om datorn.
- Tryck på Windows + R för att starta programmet Kör och skriv services.msc i dialogrutan. Detta startar alla tjänster på din dator.
- Sök Superfetch från listan över tjänster. Dubbelklicka för att öppna dess egenskaper .
- När egenskaperna öppnas klickar du på Stopp under servicestatus. Klicka sedan på Starttyp och välj Avaktiverad från listan med tillgängliga alternativ. Tryck Ok för att spara ändringar och starta om datorn.
- Tryck på Windows + R, skriv regedit i dialogrutan och tryck på Enter. Detta kommer att starta registret.
- En gång i Registereditorn, navigera till följande filväg:
Dator \ HKEY_LOCAL_MACHINE \ SYSTEM \ CurrentControlSet \ Control \ Session Manager \ Minneshantering \ PrefetchParameters
- På höger sida hittar du en nyckel med namnet EnablePrefetcher . Dubbelklicka på den för att öppna dess Egenskaper. Ändra värdet från 3 till 0 . Tryck på Ok för att spara ändringar och avsluta. Starta om datorn och kontrollera om problemet blir löst.
De möjliga värdena för EnablePrefetcher är:
- 0 - Inaktivera Prefetcher
- 1 - Programlansering Förhämtning aktiverad
- 2 - Boot Prefetching aktiverat
- 3 - Programlansering och startupphämtning aktiverad
Du kan också ändra värdena för EnableSuperfetcher direkt under den nyckel som vi just ändrat.
De möjliga värdena för EnableSuperfetcher är:
- 0 - Inaktivera Superfetch
- 1 - Aktivera Superfetch endast för startfiler
- 2 - Aktivera Superfetch endast för applikationer
- 3 - Aktivera Superfetch för både startfiler och program
Det rekommenderas att du ställer in värdet som 0 för att inaktivera Superfetch helt så att vi kan kontrollera om problemet blir löst.
Relaterade artiklar:
Hög CPU eller Diskanvändning av ntoskrnl.exe på Windows 10
Hög CPU-användning av rundll32.exe
Windows Host Process Rundll32 High Disk
PRO TIPS: Om problemet är med din dator eller en bärbar dator, bör du försöka använda Reimage Plus-programvaran som kan skanna förvaret och ersätta korrupta och saknade filer. Detta fungerar i de flesta fall där problemet uppstått på grund av systemkorruption. Du kan ladda ner Reimage Plus genom att klicka här