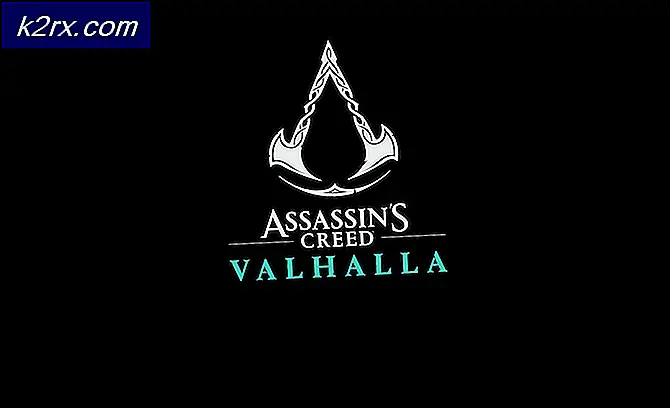Fix: Extern hårddisk "Inget mediafel"
Externa hårddiskar ger ett mycket bra sätt att lagra viktiga filer och data. Men om du använder externa hårddiskar regelbundet kan det hända att du inte möter något mediefel. Det här felet kan inträffa när som helst utan någon varning även om din externa hårddisk fungerade bra senast när du använde den. I grunden visas inte din externa hårddisk på datorn när du ansluter den. Ibland kan du inte formatera det. För det mesta visas det inte någon annanstans som i Enhetshantering, Diskhantering och Datorhantering, men i vissa fall kan det visas på Enhetshanteraren eller Diskhantering.
Det finns många saker som kan orsaka problemet och därför finns det ett brett utbud av lösningar där ute. Det kan bero på de korrupta drivrutinerna, felaktig port, mindre kraft i hamnen och flera andra saker som orsakar problemet.
Eftersom det inte finns något solidt sätt att kontrollera vad som orsakar problemet, börja från metod 1 och fortsätt tills problemet är löst. Men först gå igenom felsökningen för att hjälpa dig att avgöra var den aktuella frågan är.
- Ibland kan problemet helt enkelt vara i anslutningen. Din USB-port måste anslutas ordentligt för att din enhet ska fungera. En dålig eller förlorad anslutning mellan porten och den externa enheten kan orsaka detta problem också. Kontrollera så att din enhet är korrekt ansluten till USB-porten. Försök att ansluta det ett par gånger och flytta det lite. Se till att den är ordentligt införd.
- Om din externa enhet har lampor, se till att de är på. Lamporna ska sättas på när den externa enheten är korrekt ansluten.
- Försök att ansluta din enhet i olika portar. Det kanske på grund av en felaktig hamn.
- Försök att använda din externa enhet med en annan dator och kontrollera att den fungerar där. Om den externa enheten fungerar på den andra datorn betyder det att din enhet är bra, är problemet troligen med en specifik dator. Om din enhet arbetar på en annan dator högerklickar du på enheten och väljer Format (se till att du säkerhetskopierar ditt datum före formatering). Kontrollera nu din externa enhet med datorn som orsakar problemet.
- Mac och Windows använder olika filsystem (Mac använder HFS och Windows använder NTFS) för USB och externa enheter. Så om du har använt din externa hårddisk med en Mac kan det orsaka problem på Windows (och vice versa). Lösningen för detta skulle vara att formatera enheten i Windows för att den ska fungera på Windows (se till att du säkerhetskopierar data innan du formaterar).
Metod 1: Kontrollera Enhetshanteraren för bortkopplade enheter
För Windows 8, 8, 1 och 10:
- Håll Windows- tangenten och tryck på X.
- Klicka på Kommandotolk (Admin) .
- Klicka på Visa
- Välj Visa dolda enheter
- Expandera alla poster genom att dubbelklicka på dem
- Hitta någon grå ut Högerklicka och välj Avinstallera för alla gråa inlägg som du hittar.
- Starta om din dator
För Windows 7 och tidigare versioner:
- Klicka på Start och skriv cmd i sökrutan och tryck CTRL, SHIFT och ENTER samtidigt ( CTRL + SHIFT + ENTER )
- Skriv uppsättning devmgr_show_nonpresent_devices = 1 och tryck på Enter
- Skriv cd \ och tryck på Enter
- Skriv cd windows \ system32 och tryck på Enter
- Skriv start devmgmt.msc och tryck på Enter
- Klicka på Visa
- Välj Visa dolda enheter
- Expandera alla poster genom att dubbelklicka på dem
- Hitta någon grå ut Högerklicka och välj Avinstallera för alla gråa inlägg som du hittar.
- Starta om din dator
Anslut din externa hårddisk när datorn startas om. Kontrollera nu om problemet är löst eller inte. Om det inte löser problemet upprepar du stegen från 1-9, högerklicka på den gråtonade inmatningen och välj Skan efter maskinvaruändringar.
Metod 2: Anslut till USB-portens baksida
Om du har en extern hårddisk från Seagate och använder en av de främre USB-portarna för anslutningen, kan det hända att problemet med den externa hårddisken sitter ordentligt. Ibland ger USB-porten inte tillräckligt med ström. Försök att ansluta din externa hårddisk till USB-porten på baksidan av din dator.
Du bör försöka ändra porten även om din externa hårddisk inte är en Seagates enhet.
PRO TIPS: Om problemet är med din dator eller en bärbar dator, bör du försöka använda Reimage Plus-programvaran som kan skanna förvaret och ersätta korrupta och saknade filer. Detta fungerar i de flesta fall där problemet uppstått på grund av systemkorruption. Du kan ladda ner Reimage Plus genom att klicka härMetod 3: Ändra skrivarens bokstav
- Håll Windows- tangenten och tryck på R
- Skriv diskmgmt. msc och tryck på Enter
- Kontrollera om din externa hårddisk visas i listan. Om du kan hitta den externa hårddisken högerklickar du och väljer Ändra Drivstav och Banor
- Klicka på Ändra
- Välj ett drivbrev från rullgardinsmenyn (finns på sidan om Tilldela följande drivbrev )
- Klicka på ok
Metod 4: Använd Diskpart för att tilldela ett brev till enheten
- Klicka på Start
- Skriv Diskpart i sökrutan
- Högerklicka på Diskparten från sökresultaten och välj Kör som administratör
- Skriv lista volym och tryck på Enter
- Du bör kunna se din externa hårddisk bland andra nu
- Skriv välj volym 1 (ersätt 1 med volymnumret som är tilldelat din enhet i listan)
- Skriv tilldela bokstaven T (ersätt T med ditt val av bokstav)
Stäng nu Diskparten och kontrollera om datorn känner igen din enhet.
Metod 5: Kontrollera strömkällan
Om du använder en adapter eller hårddiskhölje och du har en 3, 5 tums enhet kan rätt ström vara problemet. Det finns några adaptrar som levereras med egen strömförsörjning, men de flesta kräver att du ansluter rätt ström till din enhet.
Så om du använder en adapter eller ett kabinett, anslut sedan det med strömförsörjning (eller något annat) för att leverera strömmen. Din USB-port kanske inte är tillräckligt för att leverera tillräckligt med ström för enheten. Du kan kolla adaptern eller driva höljets tillverkningswebbplats för att se om det hanterar kraven eller inte.
Obs! Vissa 2, 5-tums-enheter kanske också kräver mer ström än vanligt (det beror på enheten), så om du använder en 2, 5-tums hårddisk med en adapter försök sedan ansluta den med en tillförlitlig strömkälla.
Metod 6: Reparera hårddisken med Chkdsk
I extrema fall kan din externa hårddisk vara skadad och ha dåliga sektorer. Detta problem kan lösas genom att köra chkdsk reparationsverktyg. Chkdsk kommer att kontrollera din enhet för några dåliga sektorer och kommer att reparera disken om det upptäcker något problem.
- Håll Windows- tangenten och tryck på R
- Skriv cmd och tryck på Enter
- Skriv chkdsk #: / R och tryck Glöm inte att byta # med din Drive-brev.
Nu kommer datorn att kontrollera din enhet för fel och försöka reparera dem om den finner något. Denna process kan ta lång tid så vänta tålmodigt även om det inte går några framsteg under de första minuterna.
Metod 7: Aktivera den externa enheten
I sällsynta fall kan din externa hårddisk automatiskt avaktiveras. Om din enhet är inaktiverad gör det vanligtvis problemet att lösa problemet.
- Håll Windows- tangenten och tryck på R
- Skriv devmgmt. msc och tryck på Enter
- Leta reda på din externa enhet. Den ska vara under Universal Serial Bus Controller med namnet USB Mass Storage .
- Kontrollera om det har ett rött märke eller en pil på den. Om så högerklickar du och väljer Aktivera . Om du inte kan se alternativet Aktivera betyder det att enheten redan är aktiverad.
Kontrollera nu Diskdriven (genom att dubbelklicka på Disk Drive) i Enhetshanteraren och kontrollera att enheten är aktiverad också. Om det inte är, vilket betyder att det har samma mark som USB Mass Storage, högerklicka och välj Aktivera.
Kontrollera nu om problemet är löst eller inte.
PRO TIPS: Om problemet är med din dator eller en bärbar dator, bör du försöka använda Reimage Plus-programvaran som kan skanna förvaret och ersätta korrupta och saknade filer. Detta fungerar i de flesta fall där problemet uppstått på grund av systemkorruption. Du kan ladda ner Reimage Plus genom att klicka här