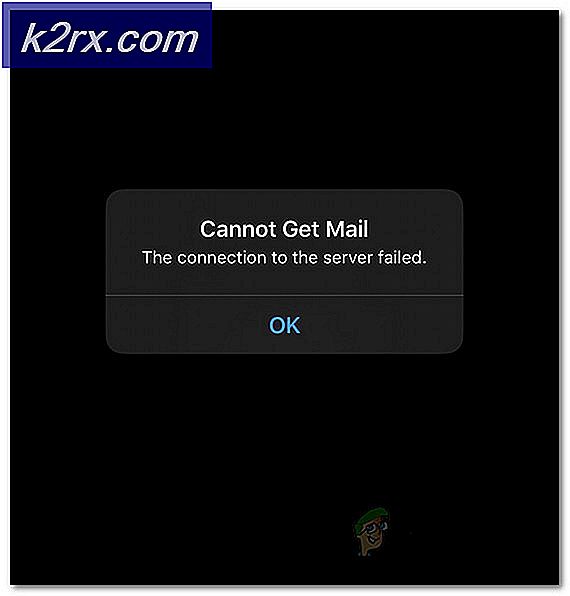Så här skriver du ut kontakter från Android Phone
Hantera kontakter på en Android-enhet har gått så långt som kontakthantering på en telefon kan gå, men fortfarande en fråga lingrar. Hur kan man skriva ut kontakterna på papper? Med Android-enheterna kan du dela meddelanden med flera kontakter, men vissa människor känner att papperet ger mer frihet när det gäller att ringa, särskilt om du måste ringa flera personer per dag från en fast telefon eller en telefon. Detta gör att du enkelt kan kolla personer du redan har kontaktat eller de som behöver kontaktas. Om du vill göra en kopia av kontakterna på dina Android-enheter kommer den här artikeln att ge dig alla insikter du behöver för att få de kontakterna på ett papper.
Hur Google Kontakter fungerar
Det finns två sätt att få kontakten på din Android-enhet på papper. Den första använder Google-kontakter. Om du har ett Google-konto (om du har ett Gmail-konto, har du ett Google-konto som standard), kontakterna du väljer att spara till Google synkroniseras periodiskt till Googles servrar och lagras där för säkerhetskopiering. Med din Android-enhet kan du spara dina kontakter på tre olika sätt, till telefonlagret, till ditt SIM-kort eller till ditt Google-konto. Den senare ger säkerhetskopiering på Googles servrar men de andra två gör inte det; Därför är det vanligtvis att spara till ett Google-konto som standardbeteende för nya kontakter. Om du lägger till en kontakt från telefon- eller serveränden synkroniseras data automatiskt mellan de två ändarna. Genom att logga in i kontaktdelen av ditt konto kan du enkelt skriva ut dina kontakter.
.CSV-fildatabasen
Det finns en andra metod där du kan skriva ut dina Android-enheter. Det här är genom att skapa ett .CSV-format för kontakterna i din telefon. En .CSV-fil (Comma Separated Values) -filen är en universell fil som lagrar data med separatorer. Genom att läsa var dessa separatorer (t.ex. kommatecken och flikar) är, kan något kalkylblad eller databasprogramvara sortera data i en tabell och göra den tillgänglig för utskrift. Om du använder ett Google Play Butik-program för att skapa ett .CSV-format för dina kontakter kan du skriva ut dem. Det finns också appar som kan synkronisera dina data mellan din dator och mobilenhet och spara kontakterna som en .CSV-fil.
Metod 1: Skriv ut Android Kontakter från Google Konton Konto
Du behöver ett Google / Gmail-konto för detta. Dina kontakter måste sparas i det här kontot. Om du inte redan har gjort det, gå till inställningarna> konton> Lägg till konto> Google> sedan på ditt Google-konto eller skapa ett. Gå tillbaka till dina kontakter, redigera dem och spara dem som Google Kontakter. Vissa enheter tillåter dig att exportera flera kontakter till ditt Google-konto. Gå nu tillbaka till Konton> Google> och synkronisera alla data (eller kontakterna i det här fallet) för att överföra kontakterna till Googles servrar. För att skriva ut de synkroniserade kontakterna följer du stegen nedan:
PRO TIPS: Om problemet är med din dator eller en bärbar dator, bör du försöka använda Reimage Plus-programvaran som kan skanna förvaret och ersätta korrupta och saknade filer. Detta fungerar i de flesta fall där problemet uppstått på grund av systemkorruption. Du kan ladda ner Reimage Plus genom att klicka här- Gå till webbsidan för Google Kontakter här
- Logga in med ditt Gmail-lösenord för det konto du använde för din säkerhetskopiering av Google-kontakter
- När du loggar in visas dina synkroniserade kontakter.
- Från vänsterpanelen klickar du på mer och sedan Skriv ut. Skriv ut filen som laddas eller laddas ner.
- Om du får meddelandet att den här förhandsgranskningsversionen av Google Kontakter inte stöder utskrift ännu. Klicka på Gå till den gamla versionen. Du omdirigeras till en annan sida med en äldre version av Google Contacts-webbapplikationen.
- Från det översta bandet (ovanför kontakterna) klickar du på ' more' och väljer sedan 'Skriv ut'. Om du vill skriva ut kontakter som laddas upp från din telefon väljer du gruppen Mina kontakter och klickar på "Skriv ut".
- En sida som innehåller dina kontakter visas. Tryck Ctrl + P för att skriva ut det (Eller Ctrl + S för att spara det för utskrift senare). Välj din skrivare och klicka på OK för att få hårddisken på dina kontakter.
Metod 2: Använd appen Google Play för att skapa en utskrivbar .CSV-fil i dina kontakter
Om du vill undvika processen att säkerhetskopiera till Googles servrar kan du spara dina kontakter som en .CSV-fil. Detta passar dig om du aldrig har säkerhetskopierat dina kontakter tidigare. Du behöver dock fortfarande ett Google-konto för att komma in i Google Play Butik, om du inte kan hitta en app utanför den kontrollerade marknaden.
- Gå till Google Play från din telefon och hämta en app som gör en .CSV-fil från dina kontakter genom att söka efter "Kontakter exportera CSV". Här är det bra att installera exempel på en app som heter "Kontakter / SMS / LOG CSV Export".
- Installera appen "Kontakter / SMS / LOG CSV Export" och öppna den
- Klicka på Exportera kontakter
- På nästa sida kommer du att bli ombedd på formatet för din CSV.
- Välj ett namn och en sökväg / plats som du kommer ihåg för din fil.
- För att göra fälten lättlästa med alla kalkylark och databasprogram använder vi en kommaseparator. Klicka på avsnittet "Avgränsa" och välj "Komma".
- Klicka på "Exportera" och vänta på att framstegen ska slutföras
- Du kan bestämma att skicka den till ett e-postmeddelande eller klicka på Avsluta och använd en USB-kabel för att överföra filen som skapades till din dator.
- Öppna filen på datorn med hjälp av ett kalkylbladsprogram, t.ex. Microsoft Excel. Kontakterna ska ordnas i rader med telefonnummer, namn och e-postadresser (du kan välja vad som ska exporteras från appen).
- Tryck Ctrl + P för att skriva ut listan. Välj din skrivare och klicka på OK för att få hårddisken.
Vad mer är att du kan använda .CSV-filen du skapade för att ladda upp kontakterna till ditt Google-konto för säkerhetskopiering. Använd bara metod 1 ovan och välj "Importera" istället för att välja "Skriv ut" och välj filen som ska importeras.
PRO TIPS: Om problemet är med din dator eller en bärbar dator, bör du försöka använda Reimage Plus-programvaran som kan skanna förvaret och ersätta korrupta och saknade filer. Detta fungerar i de flesta fall där problemet uppstått på grund av systemkorruption. Du kan ladda ner Reimage Plus genom att klicka här