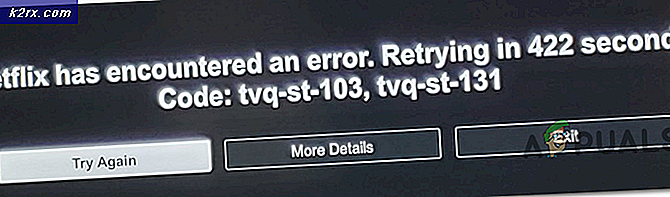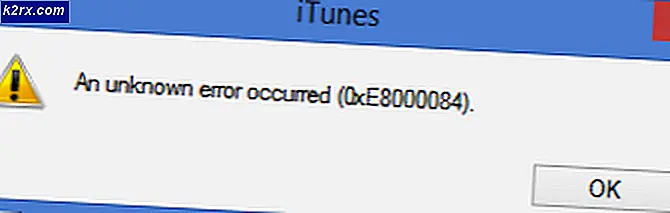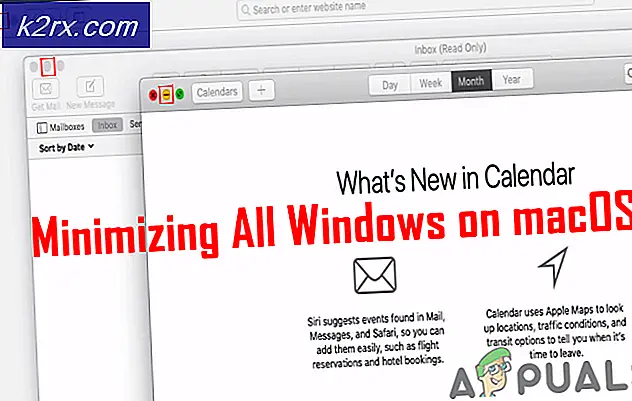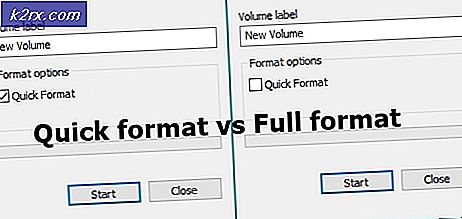Hur man fixar Fallout 4 Long Loading
Fallout 4 blev känd för sin fantastiska spel och grafik av apokalyptisk post-nukleär miljö. Spelet är en prequel av den befintliga serien och släpptes för många plattformar inklusive Xbox, PS4 och Windows. Trots den aktiva utvecklingen stötte vi dock på många fall där spelet tog ganska lång tid.
Det här problemet uppstod för användare över hela världen och enligt våra rapporter förekommer det fortfarande. Problemet upprepas antingen på grund av hårdvaruproblem eller vissa programvaruproblem. I den här artikeln kommer vi att gå igenom alla möjliga orsaker till varför detta kan inträffa och vilka lösningar som är inblandade.
Hur fixar jag lång belastning i Fallout 4?
Enligt flera användare och feedback från spelexperter härrör frågan från själva spelet. Antingen strukturerade inte utvecklarna spelets start korrekt eller så orsakar Windows i sig problem. Några av anledningarna till varför du kan uppleva detta problem är men inte begränsade till:
Lösning 1: Startar i Windowed Borderless-läge
Innan vi börjar med andra lösningar försöker vi först starta ditt spel i Windowed borderless-läge. Fallout 4 har alternativet där du antingen kan starta den i helskärm eller Windowed-läge. Det verkar som att när du startar spelet i helskärmsläge förbrukar det mer resurser och orsakar problem vid laddning. I den här lösningen kommer vi att navigera till Fallout 4s egenskaper och ändra lanseringsalternativet.
- Starta Steam och klicka på Bibliotek för att visa alla dina spel. Högerklicka nu på Fallout 4: s post och klicka på Egenskaper.
- En gång i egenskaperna, navigera till Fliken Allmänt och klicka Ställ in lanseringsalternativ.
- Ställ in startalternativen till “-fönster -gräns”. Tryck på OK för att spara ändringar och avsluta.
- Starta Fallout 4 igen efter att du har startat om datorn.
Lösning 2: Ta bort FPS-locket
Fallout 4 har en snygg funktion där du kan ställa in ett FPS-lock på spelet. När du väljer ett förutbestämt värde kommer FPS inte i alla fall att överstiga detta värde. Det verkar dock när spelet laddas kräver det en boost för att starta alla moduler för att komma igång. Samma är fallet när du byter scen. I den här lösningen navigerar vi till konfigurationsfilerna i Fallout 4 och ändrar inställningen manuellt genom att redigera den.
- Navigera till Grafik inställningar med hjälp av Alternativ i huvudmenyn som vi gjorde i den senaste lösningen.
- En gång i grafik, leta efter alternativet Maximala ramar per sekund. Flytta skjutreglaget till obegränsat.
- Starta om spelet och kontrollera om problemet är löst för gott.
Lösning 3: Inaktivera Steam Cloud Saves
Steam Cloud är ett alternativ i spelplattformen där du kan spara dina framsteg och data över Steam-molnet förutom att spara dina inställningar lokalt. Detta hjälper om du ändrar din dator och vill att dina exakta inställningar och konfigurationer laddas upp enkelt. Det verkar dock som om den här funktionen kolliderar med många olika moduler i Fallout 4 så vi kommer att försöka inaktivera den i den här lösningen och se om detta löser problemet med lång laddning i spelet. Starta Steam som administratör och klicka på Bibliotek närvarande högst upp.
- Nu kommer alla spelen att finnas på din vänstra sida. Högerklicka påFallout 4inmatning och klickaEgenskaper.
- En gång i fastigheter, klicka på Uppdateringar flik och avmarkera alternativet Aktivera Steam Cloud-synkronisering.
- Spara ändringar och avsluta. Starta om Steam och starta spelet. Kontrollera om problemet fortfarande uppstår.
Lösning 4: Inaktivera VSync
Vertikal synkronisering (Vsync) låter användare synkronisera sin bildhastighet som spelet körs med bildskärmens uppdateringsfrekvens. Detta resulterar i förbättrad stabilitet och grafik i spelet. Den här funktionen är redan integrerad i spelinställningarna i Fallout 4. Även om det här låter coolt och användbart är det känt att det orsakar flera problem. Vi kommer att inaktivera Vsync och se om detta gör någon skillnad.
I den här lösningen navigerar vi till spelets inställningar och inaktiverar alternativet.
- Lansera Fallout 4 och klicka på alternativ från huvudmenyn.
- Klicka nu på Video och välj sedan Grafik.
- En gång i grafikalternativen, klicka på VSync och stäng av alternativet.
Notera: Du kan också justera andra grafikinställningar härifrån om det inte fungerar.
- Spara ändringar och avsluta. Starta om Fallout 4 och se om problemet är löst.
Lösning 5: Redigera inställningar för Fallout 4
En annan sak att försöka innan vi börjar flytta ditt spel till en SSD är att ändra inställningarna för Fallout 4. Vi kommer att lägga till buffertinställningar i inställningsfilerna. Se till att du gör en kopia av inställningsfilen och lagrar den på en tillgänglig plats innan du fortsätter om något går fel.
- Lokalisera Fallout 4 installationsfiler i katalogen där den är installerad.
- Leta reda på ini, högerklicka på den och antingen öppna med Anteckningar eller redigera den.
- Lägg till följande rader under rubriken till Allmän:
iNumHWThreads = X u Extern cellbuffert = 64
Här måste du ersätta 'X' med antalet CPU-kärnor (bortse från hypertråd). Du kan leka med olika värden tills det löser problemet.
- Spara ändringar och avsluta. Starta om datorn och se om den långa laddningen är fixad.
Lösning 6: Flytta Fallout 4 till en SSD
Innan vi går vidare till mer tekniska lösningar rekommenderar vi att du försöker flytta Fallout 4 till en SSD. Som nämnts tidigare är diskens läs- / skrivtid på en vanlig hårddisk mycket långsammare jämfört med en SSD. Det kan vara möjligt att du upplever långa laddningstider i Fallout 4 eftersom hastigheten inte är tillräckligt snabb.
Här kan du försöka antingen flytta befintliga spelfiler till en SSD eller ladda ner ånga på den SSD och sedan installera Fallout 4 från grunden. Vi rekommenderar att du gör det senare eftersom det hjälper till att felsöka eventuella installationsproblem i spelet.
- Starta Steam och navigera till Fallout 4-egenskaper som vi gjorde tidigare. Klicka nu på Lokala filer och klicka sedan på Flytta installationsmappen.
- Välj nu SSD från rullgardinsmenyn och fortsätt sedan med guiden.
- Starta om datorn efter att filerna har flyttats och kontrollera om problemet med lång laddning har lösts.
Lösning 7: Alt-Tabbing
En annan lösning att försöka innan vi uppdaterar dina grafikdrivrutiner är att alt-tabba ut ur spelet och sedan alt-tabba tillbaka när det finns en laddningsscen i spelet. Det här är ingen lösning och det verkar som om du måste göra det hela tiden.
Det verkar som att det tar mer tid så länge du fokuserar på Fallout 4 när den laddar nya scener. När du tappar ur det blir all beräkning snabbare och allt laddas smidigt. Därför, när laddningen startar, alt-fliken till skrivbordet eller någon annan applikation bara några sekunder. Kontrollera om detta löser problemet med lång lastning.
Lösning 8: Uppdatera / rulla tillbaka grafikdrivrutiner
Sist men inte minst bör du kontrollera ditt grafikkort för uppdateringar som är tillgängliga för din hårdvara. Uppdateringar för grafikhårdvara släpps då och då; du bör googla dina grafiska maskinvaruspecifikationer och se om det finns några uppdateringar tillgängliga. Om ditt kort är föråldrat kommer vi antingen att uppdatera det automatiskt eller manuellt genom att först ladda ner filen.
Dessutom, om uppdatering av drivrutinerna inte fungerar för dig, bör du överväga rulla tillbaka drivrutinerna till en tidigare version. Det är inte en överraskning att veta att nyare drivrutiner ibland inte är stabila eller i konflikt med operativsystemet.
- Installera verktyget Visa avinstallationsprogrammet för drivrutiner. Du kan fortsätta utan detta steg men detta säkerställer att det inte finns några rester av förarna.
- Efter installationen Display Driver Uninstaller (DDU)starta din dator säkert läge.
- Efter att ha startat din dator i säkert läge startar du programmet som just installerades.
- När du har startat applikationen väljer du det första alternativet “Rengör och starta om”. Programmet avinstallerar sedan automatiskt de installerade drivrutinerna och startar om datorn därefter.
- Starta din dator i normalt läge, tryck på Windows + R, skriv “devmgmt.msc”I dialogrutan och tryck på Enter. Förmodligen kommer standarddrivrutinerna att installeras. Om inte, högerklicka på ett tomt utrymme och välj “Sök efter maskinvaruändringar”. Försök nu starta spelet och se om standarddrivrutinerna löser det kraschande problemet.
- Nu finns det två metoder för att uppdatera grafikdrivrutinerna; antingen kan du uppdatera dem automatiskt med Windows Update eller manuellt genom att bläddra till filen där dina grafikdrivrutiner finns. Om automatisk uppdatering misslyckas måste du navigera till tillverkarens webbplats och ladda ner drivrutinerna först.
För att uppdatera högerklickar du på din hårdvara och väljer Uppdatera drivrutinen. Välj nu något av de två alternativen enligt ditt fall.
- Omstart starta spelet och kontrollera om det löser problemet efter att du har installerat drivrutinerna.