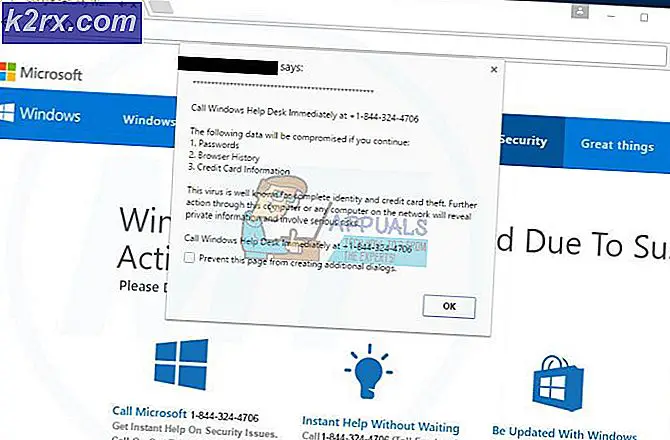Så här återställer du Windows 10 Produktnyckel med ProduKey eller ShowKeyPlus
För att registrera och aktivera din kopia av Windows operativsystem behöver du din produktnyckel. Utan aktivering kommer du inte att kunna få fjärrstöd till Windows-supporttjänster och uppdateringar trots systemarbetet. En Windows-produktnyckel är en 25 teckennyckel som är unik för din dator eller din hylsfönsterprodukt.
Om din Windows 7-dator (eller tidigare) kom med en förinstallerad OEM-version (originalutrustningstillverkare) av Windows, skulle din produktnyckel vara tillgänglig på en klistermärke på datorns baksida eller på insidan där du ansluter batteriet. För Windows 8 och 10 har produktnycklarna och OEM-licensmodellen ändrats. Om du köper en förinstallerad Windows 8.1 eller Windows 10-dator ser du inte längre ett klistermärke på baksidan eller på toppen av maskinen med en produktnyckel som skrivs ut på den. I fallet med Windows 8 och 10 OEM-användare är den ursprungliga produktnyckeln inbäddad i datorns BIOS. Om du köpte din version av Windows från en butik, bör produktnyckeln vara på ett klistermärke inuti eller ovanpå ditt produktskydd.
Om du vill installera en ny version av Windows måste du skriva in din produktnyckel för att aktivera Windows. Om du har förlorat den fysiskt tillgängliga kopian av din produktnyckel eller om klistermärkenet nu är för gammal och osynlig, finns det ett sätt att hämta din tidigare produktnyckel som du använde innan du uppgraderar eller installerar ett nytt operativsystem. I den här artikeln visar vi hur du hämtar din produktnyckel från de gamla filerna i din tidigare Windows-installation.
Hur Windows Produktnycklar lagras
När du aktiverar din produkt lagras knapparna vanligtvis i registret. Din Windows-produktnyckel packades också in i en fil i Windows-mappen. Du kan se din produktnyckel från systemegenskaperna genom att gå till kontrollpanelen> System och säkerhet> System. Produktnycklarna lagras också i registerhive-filerna i C: \ Windows \ System32 \ config \ . Programvaruhöljet innehåller information om Windows-operativsystemet såväl som produktnyckeln.
När du installerar en ny version av Windows på en partition med ett befintligt operativsystem, skapar Windows en mapp som arkiverar ditt gamla operativsystem tillsammans med programfiler och personuppgifter i en mapp med namnet Windows.old. Du kan därför hämta Windows-produktnycklarna med hjälp av följande metoder. Vi antar att du inte har raderat din Windows.old-mapp än.
Metod 1: Använd Nirsoft ProduKey-verktyget för att visa din produktnyckel
ProduKey låter dig skanna din systemmapp eller en specifik registerfilfil för att hitta dina produktnycklar. Du kan då välja att spara resultatet som en textfil. Du kan använda den här metoden för att hämta produktnycklar från andra hårddiskar också.
- Ladda ner ProduKey härifrån (vi rekommenderar att du hämtar den bärbara zip-versionen som du enkelt kan använda utan att behöva installera den på ditt system)
- Extrahera .zip-filen eller dubbelklicka för att öppna den
- Dubbelklicka på produkey.exe-programmet för att öppna det
- ProduKey startar och visar omedelbart dina produktnycklar i det aktuella operativsystemet inklusive MS Office-tangenter
- För att komma till dina gamla Windows-nycklar, klicka på Arkiv> Välj källa
- I det nya popup-fönstret väljer du "Ladda produktnycklarna från externa Windows-katalog"
- Klicka på "Bläddra" och Navigera för att köra C: \ Windows.old (navigera bara till huvudfönstermappen)
- Om du vill gå direkt för att påbörja din registerfilfil klickar du på Arkiv> Välj källa
- Välj "Ladda produktnycklarna från extern programvarahantering"
- Navigera till C: /Windows.old/Sytem32/Config/Software där programvaran är namnet på din fil och inte en katalog. Du kan också skriva in den här sökvägen om du inte kan se den.
- Klicka på OK. Dina gamla Windows-nycklar kommer att ladda
Metod 2: Använd Magical Jelly Bean Keyfinder-verktyget för att visa din produktnyckel
Till skillnad från ProduKey skannar Keyfinder bara Windows-systemmappen för dina hive-filer och visar dina produktnycklar. Systemmapparna måste visa rätt katalogväg, annars kommer inte registerfilerna att hittas.
- Hämta och installera Keyfinder härifrån
- Starta Keyfinder. På Verktyg-menyn klickar du på Ladda Hive.
- Navigera din offline Windows-katalog som C: /Windows.old. Katalogstrukturen måste vara intakt eftersom KeyFinder inte tillåter dig att välja registret direkt från programvaran.
- Klicka på OK och vänta på att Keyfinder ska skanna och hitta dina nycklar
Metod 2: Använd ShowKeyPlus-verktyget för att visa din produktnyckel
ShowKeyPlus skannar hela mappen i systemdriften och visar tangenterna. Din gamla Windows-produktnyckel visas utan att behöva leta efter den eller rikta verktyget till registret.
- Ladda ner den senaste versionen av ShowKeyPlus programvara härifrån (Det är en fri programvara och ett bärbart verktyg)
- Extrahera den nedladdade zip-filen för att få den körbara filen.
- När appen lanseras visar den nuvarande produktnyckel, installerad version och utgåva av Windows. Det kommer också automatiskt hämta produktnyckeln från mappen Windows.old och visa den som Original-nyckel om Windows.old-mappen finns i roten på den enhet där den nuvarande Windows-datorn är installerad.
- Om du har flyttat Windows.old-mappen klickar du på alternativet Hämta nyckeln från säkerhetskopiering och navigerar sedan till mappen Windows \ System32 \ Config i din Windows.old-mapp.
- Välj filen med namnet Programvara och klicka sedan på knappen Öppna för att visa produktnyckeln.
Om du leder dessa verktyg till dina nuvarande operativsystems registerhanteringsfiler i C: /Windows.old/Sytem32/Config/Software, kan det hända att det uppstår konflikter eftersom de här filerna används aktivt av systemregistret och de kan därför inte visa något tillbaka.
PRO TIPS: Om problemet är med din dator eller en bärbar dator, bör du försöka använda Reimage Plus-programvaran som kan skanna förvaret och ersätta korrupta och saknade filer. Detta fungerar i de flesta fall där problemet uppstått på grund av systemkorruption. Du kan ladda ner Reimage Plus genom att klicka här

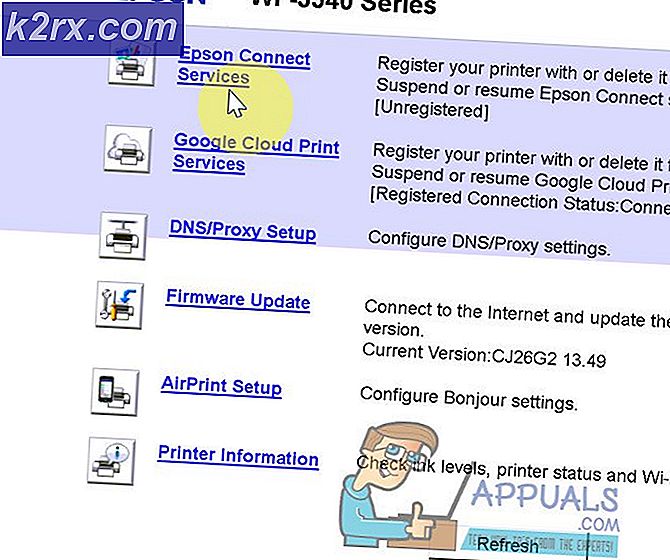


![[FIXED] Påstående misslyckades: Array_Count i Ark](http://k2rx.com/img/107029/fixed-assertion-failed-array-count-in-ark-107029.png)