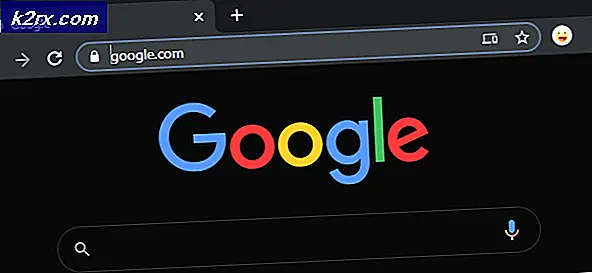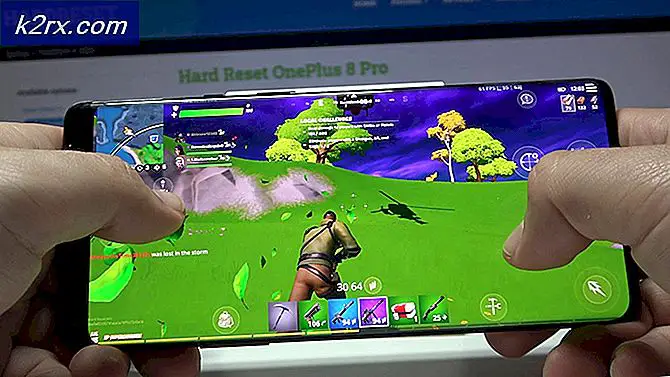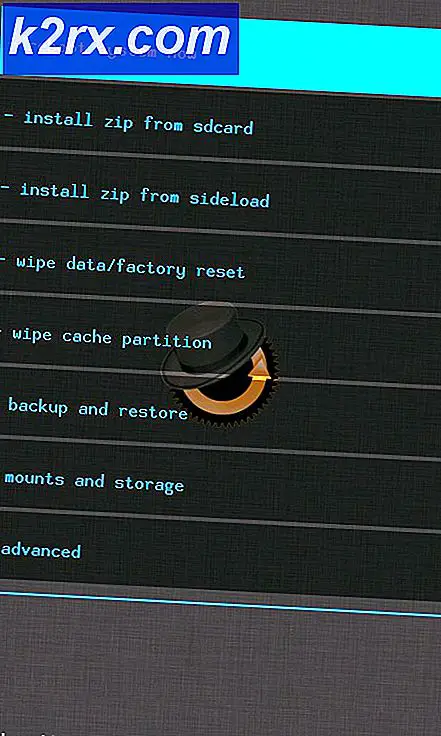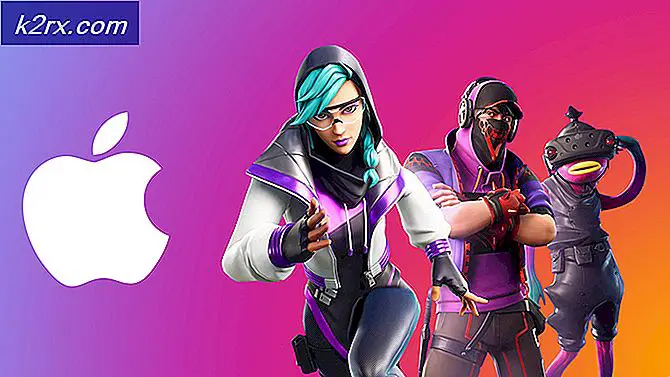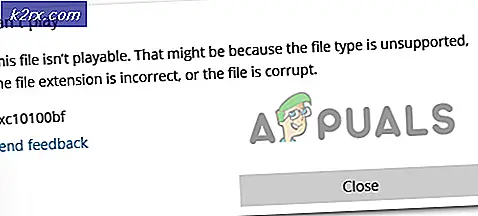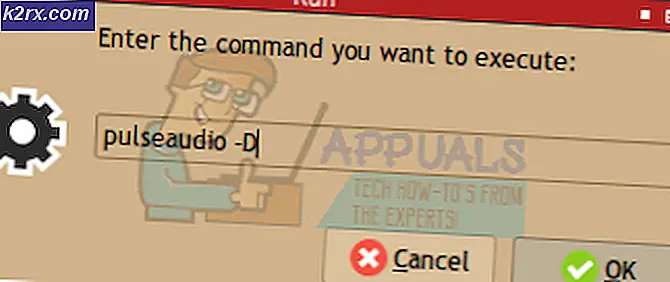Fix: Discord Javascript Fel
Discord är ett ganska användbart verktyg för spel eftersom det tillåter dig att använda voice chat-funktionen gratis utan mycket krångel. Verktyget är ganska populärt bland spelgemenskapen eftersom det tillåter obegränsad tillgång till dess funktionalitet men verktyget är inte perfekt alls.
Det finns några fel relaterade till Javascript som visas när användarna vill installera eller köra verktyget och det finns inte mycket information om detta fel på deras officiella hemsida. Det finns dock några metoder som föreslagits av användare som har upplevt det här felet och som kunde fixa det. Följ noga med metoderna nedan och kontrollera om en av dem hjälper dig i ditt scenario.
Lösning 1: Whitelist Discord-filer i ditt Antivirus
Vissa användare upplevde en situation där deras antivirusprogram (Avast i de flesta fall) oavsiktligt karantände några av installationsfilerna som var nödvändiga för uppdateringen eller för att installationen skulle slutföras, och trodde att det var en potentiellt farlig fil.
Du måste hitta filen och vitlista den så att installationsprocessen fortsätter. Följ anvisningarna nedan för att göra detta med ditt Avast-antivirusprogram.
- Om Avast redan är öppet kan du hitta det på Aktivitetsfältet, högerklicka på det och välj Öppna. Om Avast inte laddas vid start kan du alltid starta det manuellt genom att hitta det i Start.
- Fortsätt genom att välja Skanna >> Skanna efter virus >> Karantän (Virusbröst). Karantänknappen finns någonstans längst ner på sidan.
- När du öppnar karantänen bör du märka några Discord-relaterade filer. Återställ dessa filer och klicka på Lägg till i undantag. Om några av dessa filer redan har genererats av installationsprogrammet, klicka på Överskriv för att ersätta dessa filer och starta installationen igen.
För att förhindra att denna förvirring händer igen med en annan fil måste du installera installationsprogrammet och själva verktyget som ett undantag i Avast-antivirusprogrammet, beroende på om felet inträffade under installationsfasen eller efter att det redan har installerats .
- Öppna Avast-antivirusprogrammet med något av de sätt vi nämnde tidigare. Därefter navigerar du till Inställningar >> Undantag. Det är här användarna kan lägga filer som inte ska ses efter och som inte ska skannas eller registreras som ett hot.
- Lägg till installationsmappen för Discord för att utesluta den från att skanna. Om felet inträffar när verktyget installeras, navigerar du till den plats där installationsprogrammet är placerat och väljer det.
- Därefter stänger du Avast-fönstret och försöker springa eller installera Discord igen och kontrollera om felet är borta.
Obs! Om hela processen inte fungerar kan du behöva avinstallera ditt antivirus och kör installationsprogrammet igen utan att antivirusprogrammet installerats. Efter installationen slutfördes, installerar du om ditt antivirusprogram och fortsätter använda verktyget.
Lösning 2: Fix för Windows 7-användare
Den här åtgärden skapades ursprungligen för Windows 7 Server-användare som har kämpat för att köra och installera Discord, men vissa användare föreslog att samma fix kan användas för att åtgärda detta problem på andra operativsystem och servrar. Lösningarna är ganska lätta att följa, så slösa inte bort din tid och börja nu!
PRO TIPS: Om problemet är med din dator eller en bärbar dator, bör du försöka använda Reimage Plus-programvaran som kan skanna förvaret och ersätta korrupta och saknade filer. Detta fungerar i de flesta fall där problemet uppstått på grund av systemkorruption. Du kan ladda ner Reimage Plus genom att klicka här- Klicka på Start-menyn på din Windows Server-dator, leta reda på datorns ingång i den högra rutan, högerklicka på den och välj alternativet Hantera. Du behöver administratörsbehörigheter för att kunna fortsätta.
Navigera till Serverhanteraren >> Funktioner och klicka på alternativet Lägg till funktioner och höger sida av fönstret. - Guiden Lägg till funktioner ska öppnas så se till att du hittar inlägget Quality Windows Audio Video Experience på listan, markera rutan bredvid det och klicka på Nästa för att fortsätta.
- Bekräfta installationen och kontrollera att du har valt QWAVE-alternativet. Klicka på Install-knappen och starta om datorn efter att processen har slutförts för att spara ändringarna som gjorts på din dator.
Lösning 3: Gör en ren ominstallation
Att utföra en ren installation är en av de viktigaste metoderna i den här artikeln eftersom den här lösningen har fungerat för många människor som inte kör Windows Server och som inte har Avast-antivirusverktyget installerat. Denna lösning är generisk men det är viktigt att följa varje steg korrekt om du vill återställa din Discord-installation och få det att fungera igen.
- Först och främst, se till att du är inloggad med ett administratörskonto eftersom du inte kan radera program med något annat konto.
- Klicka på Start-menyn och öppna Kontrollpanelen genom att söka efter det. Alternativt kan du klicka på kugghjulsikonen för att öppna inställningar om du använder Windows 10.
- I Kontrollpanelen väljer du Visa som: Kategori högst upp till höger och klicka på Avinstallera ett program under avsnittet Program.
- Om du använder appen Inställningar öppnar du omedelbart en lista över alla installerade program på datorn om du klickar på Apps.
- Hitta Discord i Kontrollpanelen eller Inställningar och klicka på Avinstallera.
- Discords avinstallationsguiden ska öppnas, vilket ger dig möjlighet att helt ta bort Discord på din dator. Välj Ja.
- Klicka på Slutför när avinstallationsprocessen är klar.
När du har avinstallerat verktyget framgångsrikt är det dags att bli av med flera återstående mappar som är den vanliga orsaken till problem som detta. Att ta bort dessa mappar är den avgörande delen av avinstallationsprocessen, så se till att du gör det innan du fortsätter.
- Du kan antingen klicka på Start-knappen eller sökknappen bredvid den och skriva Kör eller använd tangentkombinationen Windows Key + R för att få fram dialogrutan Kör. Skriv in% appdata% och klicka på Enter.
- Leta upp Discord-mappen i mappen som öppnas, högerklicka på den och välj alternativet Radera.
- Navigera tillbaka till dialogrutan Kör och skriv in% localappdata%, klicka på Enter och leta reda på Discord-mappen som du ska ta bort också.
- Se till att mapparna är helt raderade och att det inte finns några fler återstående filer i den.
Om du lyckades avinstallera verktyget på rätt sätt och ta bort de problematiska mapparna, är det dags att helt enkelt installera Discord-verktyget genom att hämta det senaste installationsprogrammet från deras hemsida, köra det från mappen Downloads och följ instruktionerna på skärmen tills processen avslutas . Javascript-felet ska inte visas längre.
PRO TIPS: Om problemet är med din dator eller en bärbar dator, bör du försöka använda Reimage Plus-programvaran som kan skanna förvaret och ersätta korrupta och saknade filer. Detta fungerar i de flesta fall där problemet uppstått på grund av systemkorruption. Du kan ladda ner Reimage Plus genom att klicka här