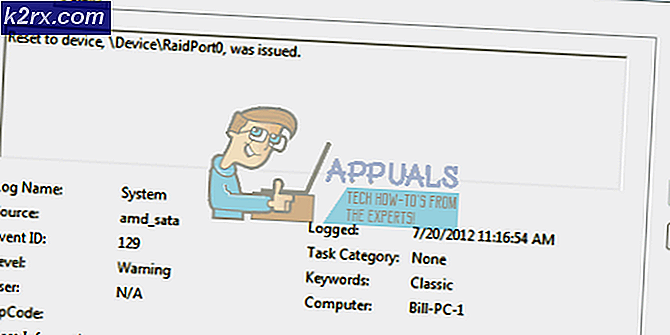Så här tar du bort föräldrakontroll från ett konto i Windows 7/8 och 10
Microsoft erbjuder föräldrakontroll i alla sina enheter och operativsystem för att säkerställa att barn inte får tillgång till saker som inte är lämpliga för sin ålder. Det är en mycket hjälpsam funktion men det kan störa användarna mycket om det ständigt slås på. Det skulle inte låta en vuxen som har rätt att använda alla funktioner tillgång till allt heller. Att stänga av det är så viktigt som att sätta på det.
Olika versioner av Windows har olika program som upprätthåller familjesäkerhet. Följaktligen finns det olika metoder för att stänga av dem. Den här artikeln innehåller alla metoder som kan antas för att ångra familjesäkerhet i Windows XP, Windows 7, Windows Vista och Windows 10.
För Windows 7 med föräldrakontroll på
Klicka på Start- knappen längst till vänster om aktivitetsfältet. I kolumnen till höger hittar du Kontrollpanelen . Klicka på rubriken som säger Användarkonton och Familjesäkerhet . När du är inne i det ser du föräldrakontroll . Klicka på den och sätt på den av . Detta stänger av föräldrakontrollen som kan vara på för något användarkonto.
För Windows 7, Vista och XP med Windows Essentials
Gå till Kontrollpanelen enligt ovan och klicka på Avinstallera ett program som ligger under rubriken Program . I listan över program som är befolkade, leta efter Windows Essentials . Markera den och klicka på Avinstallera / Ändra . Det här alternativet kommer högst upp i listan bredvid Organize . Därefter avmarkerar du kryssrutan bredvid Family Safety och fortsätter. Följ resten av instruktionerna som visas.
PRO TIPS: Om problemet är med din dator eller en bärbar dator, bör du försöka använda Reimage Plus-programvaran som kan skanna förvaret och ersätta korrupta och saknade filer. Detta fungerar i de flesta fall där problemet uppstått på grund av systemkorruption. Du kan ladda ner Reimage Plus genom att klicka härNu när det här är gjort har du avslutat hälften av uppgiften. Starta om systemet så att din maskin anpassar de ändringar du har gjort. Öppna sedan en webbläsare och skriv http://account.microsoft.com/family och logga in med det konto som användes för att konfigurera familjen. För att ta bort dig från säkerheten måste du först ta bort alla barnen. För detta, klicka på Välj ett barn för att ta bort eller ändra deras inställningar . När du väl är här väljer du barn en efter en och tar bort dem. Du måste nu återvända till huvudfamiljsidan och välj ta bort skrivet ovanför avsnittet Vuxna . Välj själv och klicka på ta bort . Ditt konto är nu slutligen fri från föräldrakontroll.
För Windows 10
Öppna en webbläsare och skriv http://account.microsoft.com/family i adressfältet. På den webbsida som öppnas loggar du in med ditt konto. Du kommer nu att ha två sektioner, vuxna och barn . Välj den du vill ta bort från privatlivet. Om du vill ta bort dig själv kommer du vara i den vuxna sektionen. Men du måste ta bort alla barn innan du tar bort dig själv. Gå i något av avsnittet, välj det konto du vill ta bort från privatlivet och klicka på Ta bort .
PRO TIPS: Om problemet är med din dator eller en bärbar dator, bör du försöka använda Reimage Plus-programvaran som kan skanna förvaret och ersätta korrupta och saknade filer. Detta fungerar i de flesta fall där problemet uppstått på grund av systemkorruption. Du kan ladda ner Reimage Plus genom att klicka här