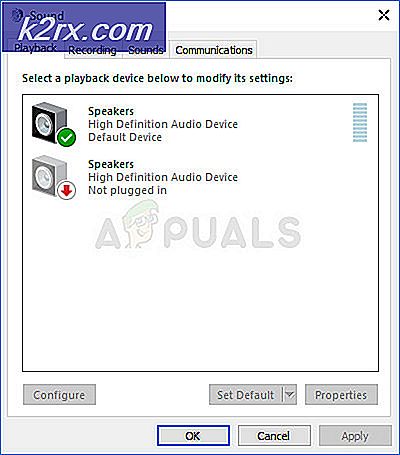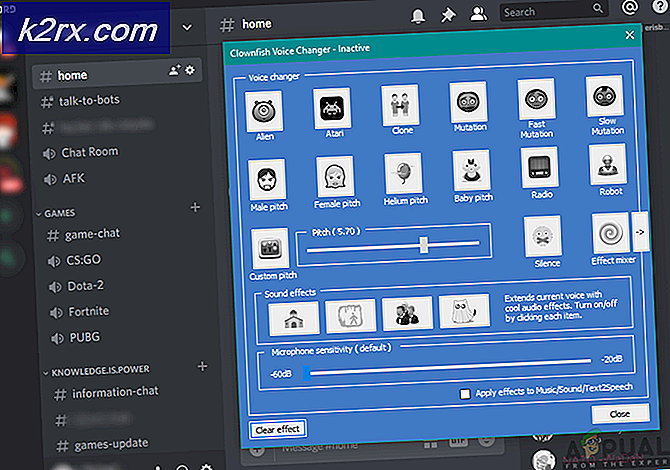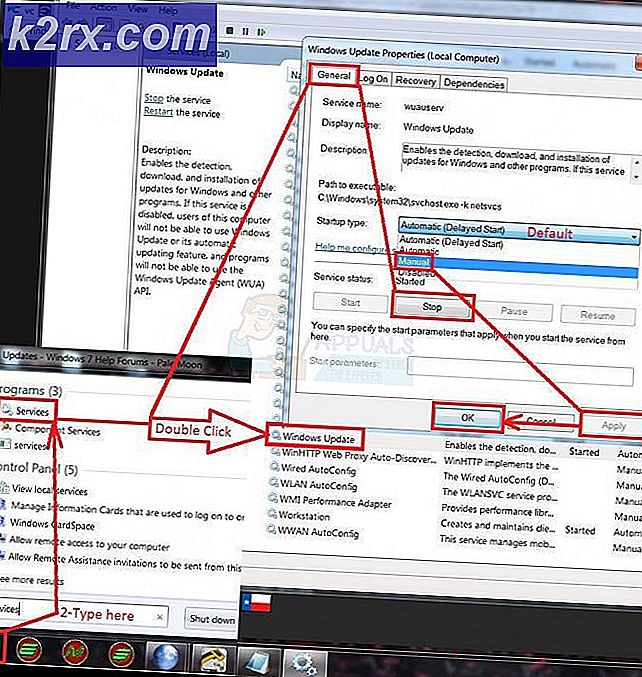Fix: Återställ till enhet, \ Device \ RaidPort0, utfärdades
Det är irriterande när våra datorer, bärbara datorer eller andra enheter inte fungerar stabila och när de fryser mitt i vårt arbete. Driftstiden för våra datorer innebär driftstopp för vår produktivitet. När Windows upptäcker något problem skriver Windows det problemet i Event Viewer. Event Viewer är ett verktyg som är integrerat i Windows vilket hjälper oss att identifiera vad som händer på våra maskiner, från framgångsrika och inte framgångsrika uppgifter. En av frågorna som slutanvändarna ser i händelsevisaren är Återställ till enhet, \ Device \ RaidPort0, Event 129, storachi. Vad är storachi ? Storahci.sys är namnet på en .sys (system) -fil som används av Microsoft AHCI-kontrollanten. .sys-filer kommer som en del av Windows-operativsystemet och är vanligtvis antingen kritiska systemfiler eller drivrutiner. Om du vill lära dig mer om storachi och potentiella problem, vänligen öppna den här länken.
Om du inte vet hur du öppnar Event Viewer visar vi dig.
- Håll Windows-logotypen och tryck på R
- Skriv eventvwr och tryck på Enter för att öppna Event Viewer . Förfarandet är detsamma för operativsystem från Windows XP till Windows 10.
- Välj Windows-loggar och sedan System för att visa loggar som genereras av systemet
Problemet uppstår på klient- och servermaskiner, inklusive Windows XP, Windows Vista, Windows 8, Windows 8.1, Windows 10, Windows Server 2003, Windows Server 2008 och Windows Server 2012 R2. Det finns några anledningar till varför detta fel inträffar, inklusive programvara och hårdvaruproblem. Programvaruproblem är felaktig firmware, fel BIOS-konfiguration, felaktiga inställningar för ström och andra. Hårdvaruproblem är felaktiga kablar, felaktiga portar och defekt HDD eller SSD.
Vi skapade 13 metoder som hjälper dig att lösa problemet med detta problem.
Metod 1: Ändra strömalternativsinställningar
Med den här metoden måste du ändra inställningar för Power Options. Innan det måste du aktivera vissa inställningar i Registerredigeraren. Innan du gör någon registerkonfiguration rekommenderar vi dig till databasen för säkerhetskopiering. Varför behöver du göra säkerhetskopiering av register? Vid vissa felkonfigurationer kan du återställa registerdatabasen till det tidigare tillståndet när allt fungerat utan problem.
- Håll Windows- logotypen och tryck på R
- Skriv regedit och tryck på Enter för att öppna Registerredigeraren
- Klicka på Ja för att bekräfta att du kör Registry Editor med administratörsbehörighet
- Klicka på Arkiv och sedan Exportera för att spara nuvarande registerkonfiguration
- Välj Skrivbord som plats där du exporterar registret
- Under Filnamn skriver du Backup06082017 och väljer Allt under Exportintervall
- Klicka på Spara
- Navigera till följande plats HKEY_LOCAL_MACHINE \ SYSTEM \ CurrentControlSet \ Control \ Power \ PowerSettings \ 0012ee47-9041-4b5d-9b77-535fba8b1442 \ 0b2d69d7-a2a1-449c-9680-f91c70521c60
- Högerklicka på Egenskaper och välj Ändra
- Under Värdesdataförändringsvärde från 1 till 2 klickar du på OK
- Navigera till följande plats HKEY_LOCAL_MACHINE \ SYSTEM \ CurrentControlSet \ Control \ Power \ PowerSettings \ 0012ee47-9041-4b5d-9b77-535fba8b1442 \ dab60367-53fe-4fbc-825e-521d069d2456
- Högerklicka på Egenskaper och välj Ändra
- Under Värdesdataförändringsvärde från 1 till 2 klickar du på OK
- Stäng registerredigeraren
- Starta om Windows
- Håll Windows-logotypen och tryck på R
- Skriv kontrollpanelen och tryck på Enter
- Sortera ikoner efter kategori
- Välj maskinvara och ljud
- Klicka på Strömalternativ
- Klicka på Ändra planinställningar s under Föredragna planer . I vårt fall är föredragen plan balanserad (rekommenderas)
- Klicka på Ändra avancerade ströminställningar
- Under hårddisk byt AHCI Link Power Management - HIPM / DIPM till Active
- Under Hårddisk, byt av Stäng av hårddisk efter byte till Aldrig
- Under hårddisk, ändra AHCI Link Power Management - Adaptiv till 0 millisekunder
- Under PCI Express, ändra Länsstyrd strömhantering till Off
- Klicka på Apply och sedan OK
- Starta om Windows
- Njut av ditt Windows utan systemfel: Återställ till enhet, \ Device \ RaidPort0.
Metod 2: Inaktivera Skriv caching-policy
Vad är skrivcaching-politik? Skriv caching-policyen förbättrar systemets prestanda genom att möjliggöra skrivcaching på enheten, men ett strömavbrott eller utrustningsfel kan leda till dataförlust eller korruption. I den här metoden kommer vi att visa dig hur du inaktiverar skriv caching-politik på Kingston SSD med Windows 10 x64 operativsystem. Du kan använda samma procedur för andra hårddiskar eller SSD på olika operativsystem.
- Håll Windows-logotypen och tryck på R
- Skriv msc och tryck på Enter för att öppna Enhetshanteraren
- Navigera till diskenheter
- Välj din hårddisk eller SSD. I vårt exempel väljer vi KINGSTON SHSS37A120G ATA DEVICE
- Högerklicka på KINGSTON SHSS37A120G ATA ENHET och välj Egenskaper
- Välj fliken Politik
- Avmarkera Aktivera skrivcaching på enheten under Skriv-cachepolicy
- Klicka på OK
- Om du använder mer hårddisk eller SSD, vänligen avaktivera skriv caching på dem också
- Starta om Windows
- Njut av ditt Windows utan systemfel: Återställ till enhet, \ Device \ RaidPort0.
Metod 3: Uppdatera Microsoft Office
Uppdatering av Microsoft Office kan vara en konstig lösning, men få användare löste problemet med ett fel genom att uppdatera Microsoft Office. Oavsett vilken version av Microsoft Office du använder, bör du uppdatera till senaste versionen. Vi visar dig hur du uppdaterar Microsoft Office 2016 på Windows 10 x64. Proceduren är densamma för en annan version av Microsoft Office.
- Vänsterklicka på Start-menyn och skriv Word
- Öppna Microsoft Word 2016
- Välj Blank dokument
- Klicka på Arkiv och sedan på Konto
- Under Office klickar du på Uppdateringar nu. Microsoft Office laddar ner uppdateringar från Microsofts servrar. Du kan fortsätta använda Office medan Microsoft Office hämtningar När Microsoft Office slutat ladda ner uppdateringar måste du stänga alla dokument, eftersom det inte går att installera uppdateringar när dokument öppnas.
- När du har installerat uppdateringar för Microsoft Office måste du starta om Windows
- Njut av ditt Windows utan systemfel: Återställ till enhet, \ Device \ RaidPort0.
Metod 4: Installera om Intel Rapid Storage Technology och inaktivera Link Power Management
Intel Rapid Storage Technology är utvecklad av Intel Corporation och erbjuder högre prestanda, respons och utvidgningsnivå än någonsin tidigare. Intel sa att du kan dra nytta av förbättrad prestanda och lägre strömförbrukning från den senaste lagringstekniken. Dessutom kan du vila lätt att veta att du har lagt till skydd mot dataförlust vid en hårddiskfel.
PRO TIPS: Om problemet är med din dator eller en bärbar dator, bör du försöka använda Reimage Plus-programvaran som kan skanna förvaret och ersätta korrupta och saknade filer. Detta fungerar i de flesta fall där problemet uppstått på grund av systemkorruption. Du kan ladda ner Reimage Plus genom att klicka här- Håll Windows- logotypen och tryck på R
- Skriv appwiz.cpl och tryck på Enter
- Välj Intel Rapid Storage Technology
- Högerklicka på Intel Rapid Storage Technology och välj Avinstallera
- Följ proceduren för att avinstallera Intel Rapid Storage Technology
- Starta om Windows
- Öppna webbläsare (Google Chrome, Mozilla Firefox, Edge eller annat)
- Öppna Intel-webbplatsen på den här länken
- Ladda ner den senaste versionen av Intel Rapid Storage Technology
- Installera Intel Rapid Storage Technology
- Starta om Windows
- Högerklicka på Start- menyn och skriv Intel Rapid Storage Technology
- Öppna Intel Rapid Storage Technology
- Välj Prestanda fliken
- Ändra Länk Strömhantering till Inaktiverad
- Starta om Windows
- Njut av ditt Windows utan systemfel: Återställ till enhet, \ Device \ RaidPort0.
Metod 5: Avinstallera Antivirus
Att ha ett antivirusprogram är den avgörande åtgärden du behöver ta för att vara säker när du surfar på Internet. Ibland kan ditt antivirus göra många problem på din dator, inklusive långsam dator, blockering av vissa åtgärder, BSOD och andra. Det betyder inte att du måste ta bort antivirus och använda din dator eller anteckningsbok utan säkerhetsskydd. Om ett antivirus problem med datorn eller anteckningsboken rekommenderar vi att du tar bort det antivirusprogrammet och installerar ett annat. Vi visar hur du avinstallerar antivirus Avira från Windows 10 och hur du aktiverar Windows Defender. Windows Defender är integrerad i Windows 8, Windows 8.1 och Windows 10. Om du använder ett annat antivirusprogram (AVG, Avast, Eset, Kaspersky eller annat) kan du avinstallera dem med den här proceduren. Du kan också använda den här proceduren på ett operativsystem från Windows XP till Windows 10. Om du använder Windows XP, Windows Vista och Windows 7 måste du hämta ett annat antivirusprogram, inklusive AVG, Avast, Eset, Kaspersky eller annat, eftersom Windows Defender inte är integrerad i dem.
- Håll Windows- logotypen och tryck på R
- Skriv appwiz.cpl och tryck på Enter
- Välj Avira Antivirus
- Högerklicka på Avira Antivirus och välj Avinstallera
- Följ proceduren för att ta bort Avira Antivirus
- Starta om Windows
- Efter att du avinstallerat tredje part Antivirus, kommer Windows automatiskt att aktivera Windows Defender som du kan använda gratis.
- Njut av ditt Windows utan systemfel: Återställ till enhet, \ Device \ RaidPort0.
Metod 6: Stäng av snabbstart eller snabb uppstart
Om du använder Windows 10 måste du avaktivera snabbstart vilket är ett nytt alternativ i Windows 10. Snabbstart hjälper dig att starta datorn snabbare efter avstängning. Om du inte använder Windows 10, läs nästa metod där du måste avaktivera snabbstart i BIOS eller UEFI.
- Håll Windows-logotypen och tryck på R
- Skriv kontrollpanelen och tryck på Enter
- Sortera ikoner efter kategori
- Välj maskinvara och ljud
- Välj Power Options
- Klicka på Välj vad strömknapparna gör
- Klicka på Ändra inställningar som för närvarande inte är tillgängliga
- Avmarkera Slå på snabbstart (rekommenderas)
- Klicka på Spara ändringar
- Starta om Windows
- Njut av ditt Windows utan systemfel: Återställ till enhet, \ Device \ RaidPort0
Metod 7: Inaktivera snabbstart i BIOS eller UEFI
Snabbstart i BIOS eller UEFI ger hoppa över POST och gör starthastigheten snabbare. Vi visar hur du inaktiverar snabbstart på ASUS P8B75-M moderkort. Vi kommer att göra det via BIOS eller UEFI. Proceduren för snabbstart är inte samma för alla moderkort. Vänligen kontrollera den tekniska dokumentationen för ditt moderkort, avsnitt Boot .
- Starta om eller starta om datorn
- Under startprocessen trycker du på F2 eller Delete för att komma åt BIOS eller UEFI
- Tryck på F7 för att komma till Avancerat läge
- Klicka på OK för att bekräfta tillgången till avancerat läge
- Välj Start- fliken
- Under Snabbstart väljer du Avaktiverad
- Klicka på Avsluta
- Välj Spara ändringar och återställ
- Njut av ditt Windows utan systemfel: Återställ till enhet, \ Device \ RaidPort0
Metod 8: Ändra SATA-läge från AHCI till IDE
SATA-läget stöder AHCI, IDE eller RAID-läge. Den här metoden kommer att innefatta ändring av SATA-konfiguration i BIOS eller UEFI. Vi visar hur du ändrar SATA-konfiguration från AHCI till IDE på ASUS P8B75-M moderkort. Vi kommer att göra det via BIOS eller UEFI. Förfarandet för SATA-konfiguration är inte detsamma för alla moderkort. Vänligen kontrollera den tekniska dokumentationen för ditt moderkort, avsnitt SATA .
- Starta om eller starta om datorn
- Under startprocessen trycker du på F2 eller Delete för att komma åt BIOS eller UEFI
- Tryck på F7 för att komma till Avancerat läge
- Klicka på OK för att bekräfta tillgången till avancerat läge
- Välj Avancerat flik
- Under SATA-läge väljer du IDE
- Klicka på Avsluta
- Välj Spara ändringar och återställ
- Njut av ditt Windows utan systemfel: Återställ till enhet, \ Device \ RaidPort0
Metod 9: Uppdatera SSD-firmware
Uppdatering av firmware på din SSD (Solid State Drive) kan vara en potentiell lösning. Få användare löste problemet genom att uppdatera SSDs firmware. Innan du bestämmer dig för att uppgradera firmware för din SSD rekommenderar vi dig att läsa den tekniska dokumentationen för din SSD. Om du inte gör det kan du skada din SSD. Vi kommer att beskriva steg för att uppdatera firmware på SSD Kingston SHSS37A120G. Denna SSD drivs av en quad-core 8-kanals Phison S10-kontroller som levererar fantastiska hastigheter upp till 560MB / s läst och 530MB / s skriv, med läs / skriv IOPS upp till 100k / 89k.
- Ladda ner Firmware Update ISO-fil till USB-flashdisk
- Gör startbar USB-minne
- Starta datorn eller anteckningsboken från USB-flashdisken
- Följ anvisningarna på skärmen för att uppdatera SSD Kingston SHSS37A120G
- Stäng av ditt system
- Slå på datorn
- Njut av ditt Windows utan systemfel: Återställ till enhet, \ Device \ RaidPort0.
Metod 10: CHKDSK / R
När du bestämmer dig för att konfigurera partition, bokstäver, volymer eller andra inställningar på din hårddisk eller SSD, kan du göra det med hjälp av grafiskt gränssnitt eller kommandoradsgränssnitt. Ett av de verktyg vi använder i denna metod är CHECK DISK (CHKDSK / R). Om du har problem med systemfilskorruption eller om du inte kan skriva eller läsa data från hårddisken ska du göra CHKDSK / R. Kontrollera disken är ett verktyg som hjälper dig att hitta dåliga sektorer och fixa dem om det finns fixerbara. Vi visar hur du gör det i Windows 10. Proceduren är densamma för allt operativsystem från Windows XP till Windows 10.
- Klicka på Start- menyn och skriv Kommandotolken
- Högerklicka på Kommandotolken och välj Kör som administration
- Klicka på Ja för att bekräfta att du kör Kommandotolken som administratör
- Skriv chdksk / r och tryck på Enter . Chkdsk kan inte köras eftersom volymen används av systemet och du bör starta om datorn.
- Skriv Y och tryck på Enter för att acceptera omstart av datorn.
- Starta om datorn
- Vänta tills Windows har slutat reparera filsystemet på din dator. Det kan ta ett tag, så var snäll och tålmodig. Windows startar om efter att du har reparerat din hårddisk.
- Njut av ditt Windows utan systemfel: Återställ till enhet, \ Device \ RaidPort0.
Metod 11: Flytta HDD eller SSD till en annan port
Innan du bestämmer dig för att köpa HDD eller SSD, låt oss försöka ändra SATA-porten. Om din hårddisk eller SSD är ansluten till SATA I-porten, byt den till SATA II eller SATA III. Observera att du måste stänga av datorn innan du ändrar hårddisken eller SATA-porten. Om du inte gör det skadar du ditt moderkort, hårddisk eller SSD.
Metod 12: Ändra SATA-kabel
Ibland kan kablar vara felaktiga och vi måste byta dem. Få användare löst problemet genom att byta ATA- eller SATA-kablar. ATA- eller SATA-kablar ger en anslutning mellan hårddisken eller SSD och moderkortet. Om du använder DVD RW kan du ta den kabeln och använda den för anslutning mellan moderkort och hårddisk eller SSD.
Metod 13: Byt ut hårddisk eller SSD
När du har något problem på datorn eller anteckningsboken finns det två typer av problem, inklusive programvara och maskinvaruproblem. Det första steget är att kontrollera om det finns ett problem med operativsystem, drivrutiner, program eller spel, och det andra steget är att kontrollera maskinvarukomponenter. Vet du varför? När du gör några systemändringar behöver du inte investera pengar, men hårdvarukomponenter kräver pengar. Skador på operativsystem, drivrutin eller applikation kan ändras genom att installera om och maskinvarukomponenter kan bara ändras genom att köpa en annan komponent. I den här metoden behöver du ändra din hårddisk eller SSD. Om du inte använder SSD (Solid State Drive) måste du köpa HDD (hårddiskdisk). Innan du köper HDD eller SSD rekommenderar vi dig att kontrollera den tekniska dokumentationen för ditt moderkort. Det finns två olika typer av hårddiskar, inklusive ATA / IDE HDD och en SATA HDD. ATA / IDE HDD-erna är historia, men om du använder en gammal dator måste du köpa ATA / IDE HDD. Det finns fyra olika typer av SATA-hårddiskar, inklusive SATA 1, SATA 2, SATA 3 och SATA 3.1. Huvudskillnaden mellan dem är i överföringshastighet. Om ditt moderkort stöder SATA 2 HDD behöver du inte köpa SATA 3 HDD, eftersom SATA 3 HDD fungerar med SATA 2-portbegränsning. Så hur vet du vad ditt moderkort stöder? Vi ska visa dig hur du väljer rätt hårddisk eller SSD för moderkortet. Till exempel använder vi moderkort GA-G41M-Combo som utvecklats av Gigabyte-företaget.
- Öppna webbläsare (Google Chrome, Mozilla Firefox, Edge eller annat)
- Öppna Gigabytes supportwebbplats på denna LINK
- Navigera till Lagringsgränssnittet
Som du ser moderkortet stöder ATA / IDE HDD och SATA 3 Gb / s, vilket är SATA II-port. Nästa steg kommer att köpa inköp av HDD till ditt moderkort. Det finns en hel del tillverkare av hårddiskar, inklusive WD, Seagate, Samsung, Toshiba och andra. Öppna Amazon webbplats på denna länk och sök efter HDD SATA II.
PRO TIPS: Om problemet är med din dator eller en bärbar dator, bör du försöka använda Reimage Plus-programvaran som kan skanna förvaret och ersätta korrupta och saknade filer. Detta fungerar i de flesta fall där problemet uppstått på grund av systemkorruption. Du kan ladda ner Reimage Plus genom att klicka här