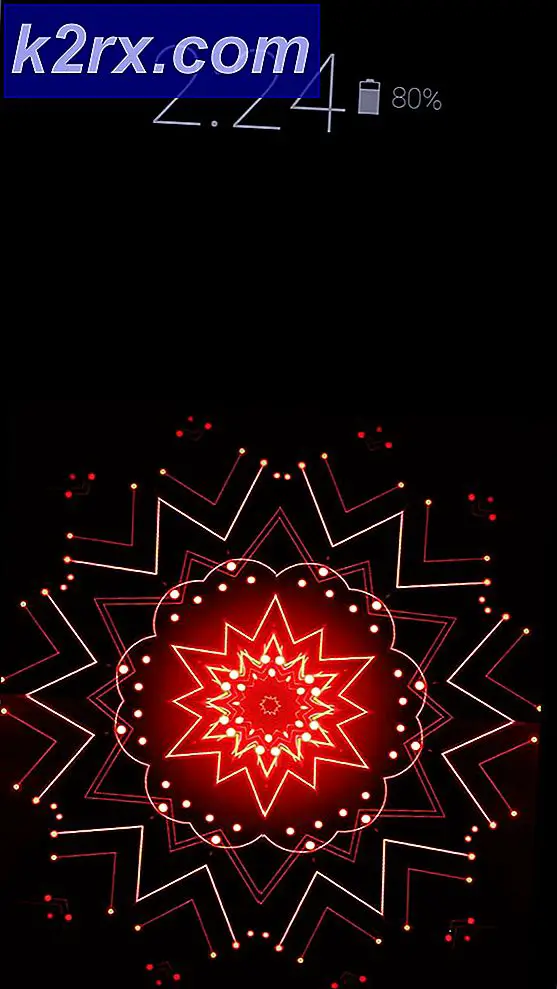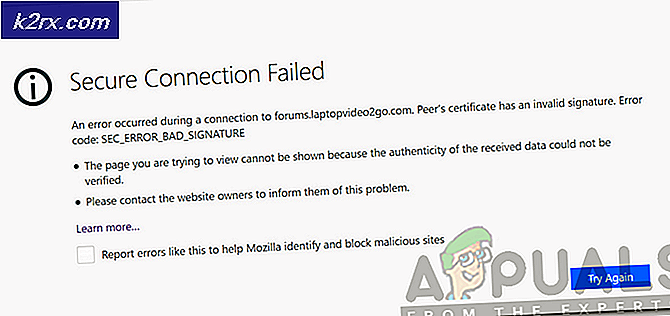Så här tar du bort lösenord från Windows 10
Vanligtvis behöver du en kombination av ett användarnamn (eller e-postadress, om du har ett Microsoft-konto) och ett lösenord för att logga in på en Windows 10-dator. Att behöva ange ett lösenord för att logga in till Windows 10 säkerställer integriteten och säkerheten för ditt användarkonto. Windows 10 har tagit med sig ett antal alternativ till de alfanumeriska teckensträngslösenord som vi alla vet åh så bra. Användare kan logga in på Windows 10 med sina fingeravtryck (förutsatt att deras dator har en fingeravtryckssensor), med hjälp av ett interaktivt bildlösenord eller med en numerisk PIN-kod istället för ett alfanumeriskt lösenord.
Vissa Windows 10-användare finner dock en viss säkerhetsnivå på sina användarkonton överkill, och skulle mycket hellre logga in på Windows 10 utan att behöva lämna något lösenord av något slag. Har inget lösenord på ditt användarkonto är det minst säkra alternativet du har - alla som har tillgång till din dator kommer att kunna logga in på ditt användarkonto utan ditt samtycke. Om du är okej med absolut ingen säkerhet på ditt användarkonto, kan du säkert göra det så att du kan logga in på Windows 10 utan att ge något lösenord av något slag. Nedan följer de två olika sätten att ta bort kravet på ett lösenord när du försöker logga in på Windows 10:
Metod 1: Ta bort kravet på ett lösenord för alla användare
Med Windows 10 kan du göra det så att ingen användare på din dator måste skriva in ett lösenord av något slag för att logga in på sina respektive användarkonton. Med det här alternativet aktiverat kan användarna helt enkelt starta upp sina datorer, välj det användarkonto som de vill logga in och Windows 10 loggar in dem till det valda användarkontot - inget lösenord eller någon annan PIN-kod krävs. För att ta bort kravet på ett lösenord för alla användare är allt du behöver göra:
- Tryck på Windows-logotypen + R för att öppna en dialogruta för körning .
- Skriv netplwiz i dialogrutan Kör och tryck på Enter för att starta verktyget Användarkonton .
- Avmarkera kryssrutan bredvid användarna måste ange ett användarnamn och lösenord för att kunna använda den här datorns alternativ för att inaktivera den.
- Klicka på Apply .
- Du kommer att bli ombedd att ange lösenordet för det användarkonto du är inloggad för och ange det en gång till för bekräftelse. Skriv in ditt lösenord två gånger och klicka sedan på OK .
- Klicka på OK i fönstret Användarkonton .
- Starta om datorn.
När datorn startar, förutsatt att allt gick som planerat, kommer du att kunna logga in på ditt användarkonto genom att helt enkelt välja det på inloggningsskärmen - du behöver inte ge något slags lösenord, det kommer inte att finnas några biometriska säkerhet och du kommer inte ens att bli ombedd att bekräfta att det valda kontot är det faktiska kontot du vill att Windows 10 ska logga in på.
Metod 2: Ta bort ditt användarkonto lösenord
Om Metod 1 inte fungerar för dig eller om du bara vill ta bort lösenordet från ditt eget användarkonto utan att påverka sättet att skydda andra användarkonton på din dator, behöver du inte rädda dig - du kan helt enkelt ta bort din användarkontoens lösenord utan att störa frågor om andra användarkonton. Varnas dock - du kan inte ta bort lösenordet från ett Microsoft-konto. Du måste skriva in ett lösenord varje gång du loggar in på ett Microsoft-konto på en Windows 10-dator - det finns ingen väg runt det, det är bara hur det är utformat för att fungera.
Du kan dock ta bort lösenordet från ett lokalt användarkonto på en Windows 10-dator. Dessutom kan du också konvertera ett Microsoft-konto på din dator till ett lokalt konto och sedan ta bort lösenordet från det. Om du vill konvertera ett Microsoft-konto i Windows 10 till ett lokalt användarkonto måste du:
PRO TIPS: Om problemet är med din dator eller en bärbar dator, bör du försöka använda Reimage Plus-programvaran som kan skanna förvaret och ersätta korrupta och saknade filer. Detta fungerar i de flesta fall där problemet uppstått på grund av systemkorruption. Du kan ladda ner Reimage Plus genom att klicka här- Öppna Start-menyn .
- Klicka på Inställningar .
- Klicka på Konton .
- Leta reda på och klicka på Logga in med ett lokalt konto istället i den högra rutan i fönstret.
- Skriv in ditt lösenord, klicka på Nästa och följ resten av instruktionerna på skärmen för att konvertera Microsoft-kontot till ett lokalt användarkonto.
- Upprepa steg 1 - 3 .
- I den högra rutan i fönstret rullar du ner till andra konton du använder och hittar och klickar på det Microsoft-konto du vill ta bort från datorn för att markera det.
- Klicka på Ta bort .
- Följ anvisningarna på skärmen och be om att ta bort Microsoft-kontot från din dator.
Det här är vad du behöver göra för att ta bort lösenordet från ett lokalt användarkonto på en Windows 10-dator:
- Öppna Start-menyn .
- Klicka på Inställningar .
- Klicka på Konton .
- I vänstra rutan i fönstret klickar du på Inloggningsalternativ .
- Klicka på Ändra under lösenordsavsnittet i den högra rutan i fönstret.
- Skriv nuvarande lösenord för ditt användarkonto i fältet Nuvarande lösenord och klicka på Nästa .
- Lämna alla tre fälten på nästa sida tomma, och klicka på Nästa .
- Klicka på Slutför .
- När du är klar kan du stänga inställningsverktyget .
Så snart du har slutfört alla steg som anges och beskrivs nedan kommer lösenordet för ditt lokala användarkonto att tas bort. Det innebär att nästa gång du loggar in på detta specifika användarkonto på din dator, kommer du inte att bli ombedd att skriva in ett lösenord av något slag.
PRO TIPS: Om problemet är med din dator eller en bärbar dator, bör du försöka använda Reimage Plus-programvaran som kan skanna förvaret och ersätta korrupta och saknade filer. Detta fungerar i de flesta fall där problemet uppstått på grund av systemkorruption. Du kan ladda ner Reimage Plus genom att klicka här