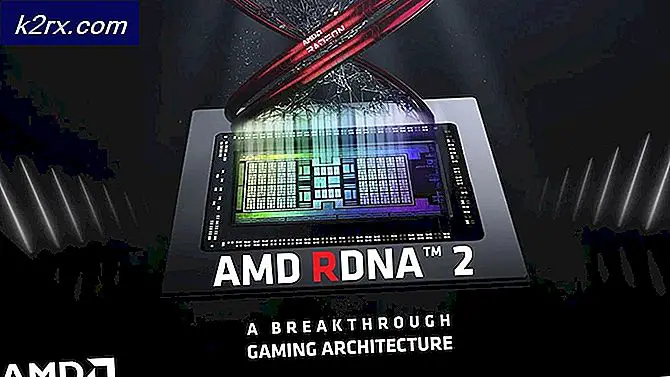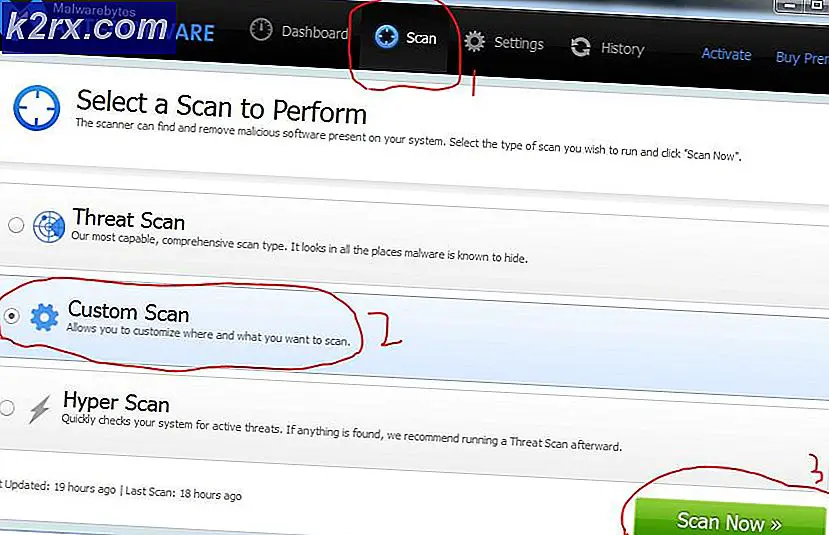Så här tar du bort skugg eller släpp skuggdator ikoner på Windows 10
Problemet kommer att visa en droppskugga under texten på ikonerna på skrivbordet. Detta kan göra samma text oläslig, och du kommer att ha svårt att differentiera bokstäver från varandra. Skuggorna i sig är ett av de många alternativen för visuell anpassning som följer med Windows, men det här är ett problem som betyder att oavsett vad du ändrar i inställningarna finns skuggorna där.
Lyckligtvis finns det dock några lösningar du kan försöka, och förutsatt att du följer anvisningarna noga, du kommer att bli av med skuggorna och du kan läsa texten igen.
Metod 1: Inaktivera droppskuggor för ikonetiketter på skrivbordet
Skuggorna är aktiverade som standard och du kan enkelt inaktivera dem på grund av att de är ett anpassningsalternativ för Windows. Gör så här genom att följa stegen nedan.
- Högerklicka på Den här datorn eller den här datorn och välj Egenskaper från snabbmenyn.
- I fönstret System klickar du på länken Avancerad systeminställningar i den vänstra rutan.
- Under Prestationsrubriken i fliken Avancerat klickar du på Inställningar .
- På fliken Visual Effects hittar du Använd dropshadows för ikonetiketter på skrivbordet och inaktiverar den.
- Klicka på Apply för att spara inställningarna och OK två gånger för att stänga fönstren. Starta om enheten.
OBS! Om den här metoden inte löser något öppnar du de visuella effekterna igen och avmarkerar även Animate controls och elements in windows.
Metod 2: Inaktivera skuggorna via Registerredigeraren
Eftersom den första metoden kräver administrativa behörigheter för att öppna Advanced System Settings, finns det en lösning som avaktiverar samma alternativ för skuggor, men via Registereditorn. Registerredigeraren kräver bara administrativa behörigheter att skriva till platser som flera användare delar, men du kan redigera de nuvarande användarnycklarna utan sådana privilegier.
PRO TIPS: Om problemet är med din dator eller en bärbar dator, bör du försöka använda Reimage Plus-programvaran som kan skanna förvaret och ersätta korrupta och saknade filer. Detta fungerar i de flesta fall där problemet uppstått på grund av systemkorruption. Du kan ladda ner Reimage Plus genom att klicka här- Tryck på Windows och R- tangenterna på tangentbordet samtidigt för att öppna körningen
- Skriv regedit och klicka på OK för att öppna Registerredigeraren.
- När du är inne, använder du vänster navigationsfönster för att navigera till följande plats:
HKEY_CURRENT_USER \ Software \ Microsoft \ Windows \ Currentversion \ Explorer \ Advanced
- På höger sida, klicka på ListviewShadow För att inaktivera skuggorna, sätt dess värde till 0. För att aktivera skuggorna, sätt värdet till 1.
Metod 3: Inaktivera transparent Start, Aktivitetsfält och Action Center (Windows 10)
Eftersom inaktivera Använd dropshadows för ikonetiketter på skrivbordet gör inget för att ta bort skuggorna för vissa användare. Det har funnits en lösning som kräver ytterligare en sak att vara inaktiverad.
- Tryck på Windows- tangenten på ditt tangentbord, skriv Inställningar och öppna inställningarna.
- Öppna Anpassning och klicka på Färger i menyn till vänster.
- Bläddra ner till botten och hitta Make Start, Aktivitetsfältet och Action Center transparent Slå av.
- Starta om enheten för att ändringarna ska träda i kraft, och skuggorna ska vara borta.
Även om droppskuggorna är avsedda att vara en enkel visuell effekt för Windows, har de för vissa användare orsakat problem med textläsbarhet på skrivbordet. Allt du behöver göra är att följa anvisningarna i ovanstående metoder, och du kommer att bli av med skuggorna på nolltid.
PRO TIPS: Om problemet är med din dator eller en bärbar dator, bör du försöka använda Reimage Plus-programvaran som kan skanna förvaret och ersätta korrupta och saknade filer. Detta fungerar i de flesta fall där problemet uppstått på grund av systemkorruption. Du kan ladda ner Reimage Plus genom att klicka här