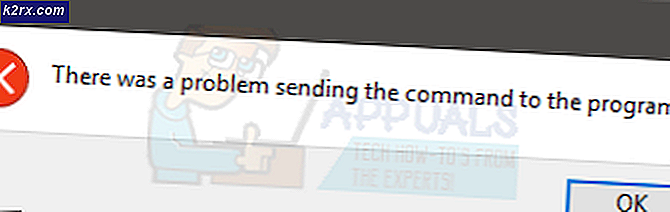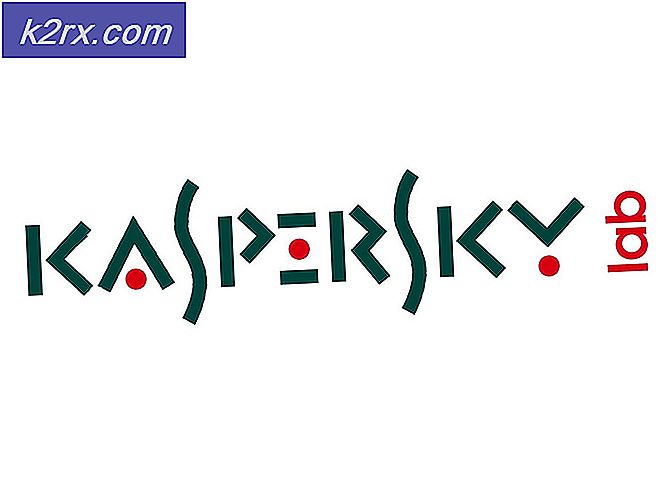FIX: Din startskiva är nästan full
När en Macs startdiskett börjar sluta ledigt diskutrymme och börjar fylla upp, börjar det att visa ett meddelande om att din startdiskett är nästan full för användaren. På en Mac är startdisken partitionen på Macs hårddisk eller SSD som dess operativsystem ligger i. Det betyder att när partitionen på din Mac som innehåller den version av OS X som du använder börjar fylla upp, börjar du se Detta meddelande från din dator. Till skillnad från de flesta andra meddelanden som Macs spyder ut till användare, är detta inte ett fel och indikerar inte på något sätt att det finns något problem eller problem. Istället är det här meddelandet helt enkelt en varning som informerar användaren att deras startdiskett fyller upp och att om de inte lyssnar på varningen och frigör utrymme på den, kan de börja uppleva problem som jitter och lag.
Detta varningsmeddelande är i princip ett 911-samtal från din dator till dig, och din dator ber om din hjälp. Att bli av med din startskiva är nästan full varningsmeddelande är ganska enkel - allt du behöver göra är att frigöra utrymme på din startdiskett genom att städa ut det och bli av med onödiga data, och när du gör det kommer meddelandet att gå bort. Din dator behöver dig att gå på en vårrengöring (oavsett vilken årstid det är!) Och få tillbaka det som det ska vara - den snabba och blixtlösa datorn som du känner och älskar.
Nu innan du går vidare med stegen för att rensa och frigöra utrymme måste du veta hur man kontrollerar ledigt utrymme så att du kan fortsätta att hänvisa till det genom dessa steg för att se hur mycket utrymme du har lyckats frigöra.
För att kontrollera lagringen, öppna Finder.
Och leta reda på din Macintosh HD under Enheter i den vänstra rutan. CTRL + KLICKA på den och välj Få info .
De två fälten du behöver titta på är Kapacitet och Tillgänglig . Kapaciteten berättar hur mycket den kan lagra, och tillgänglig berättar hur mycket som är tillgängligt, när du rensar upp och tar bort filer, bör den tillgängliga öka.
Följande är de steg du ska gå igenom för att frigöra utrymme på Mac-datorns startdisk och bli av med detta varningsmeddelande:
Steg 1: Töm datorns papperskorgen
När du tar bort en fil eller mapp från din Mac, blir den inte helt raderad. Istället är det bara flyttat till papperskorg, förutsatt att det inte upptar en MASSIVT stor bit skivutrymme. Det första steget du behöver ta för att frigöra utrymme på din startdiskett tömmer ut din Macs papperskorgen, eftersom allt i papperskorgen tar upp plats på din Macs startdiskett.
Håll CTRL och klicka sedan på papperskorgen i Dock . Klicka på Töm papperskorgen . Klicka på Empty Trash en gång till för att bekräfta åtgärden.
Mac-användare måste komma ihåg att iPhoto har sitt eget oberoende papperskorgen, så när du är färdig att tömma din Macs viktigaste papperskorgen, var noga med att hoppa över till iPhoto och tömma papperskorgen . (Kom ihåg det här steget), eftersom du efter att ta bort filer från andra platser måste fortsätta tömma papperskorgen.
Steg 2: Rensa mappen Downloads
Mängden skräp som din nedladdningsmapp kan samla kan förvåna dig. När du har raderat papperskorgen, är nästa steg du behöver ta bort mappen för nedladdningar . Ta bort alla filer och mappar som du inte längre behöver eller inte känner igen och organisera vad som finns kvar i mappen Downloads när du är klar.
PRO TIPS: Om problemet är med din dator eller en bärbar dator, bör du försöka använda Reimage Plus-programvaran som kan skanna förvaret och ersätta korrupta och saknade filer. Detta fungerar i de flesta fall där problemet uppstått på grund av systemkorruption. Du kan ladda ner Reimage Plus genom att klicka härSteg 3: Städa upp din filmmapp
Filmen Filmer på en Mac är där alla dina videoklipp (inklusive de filmer och tv visar att du älskar att se så mycket) finns. Varje video, vare sig det är en film eller en episod av en tv-show, kan ta upp en betydligt stor mängd utrymme. Då måste du komma åt Filmer- mappen och bli av med alla videofiler du inte längre behöver och kommer inte att titta när som helst snart. Att bli av med onödiga data från mappen Movies kan göra en stor skillnad i hur mycket ledigt diskutrymme din Macs startdiskett har.
Steg 4: Bli av med musik som du inte längre lyssnar på
Nästa på listan över stopp som du behöver göra är din musikmapp. Öppna den här mappen och bli av med alla ljudfiler du inte längre behöver och kan bära att offra för din Macs hälsa, med början av eventuella dubbla ljudfiler som du kan ha.
Steg 5: Komprimera så många filer och mappar du eventuellt kan
Om du städar upp din Mac när du kommer över en fil eller mapp som du inte använder mycket ofta men inte kan bära på olika sätt, finns det en lösning - helt enkelt komprimera den. Att komprimera en fil eller mapp krymper hur mycket diskutrymme det tar upp samtidigt som du ser till att du enkelt kan komma åt det när du vill. Så här komprimerar du en fil eller mapp på din Mac:
Tryck på Ctrl och klicka sedan på den fil eller mapp du vill komprimera. Klicka på Komprimera . Välj dina inställningar (t.ex. vilken typ av komprimerad fil - som .zip - du vill ändra filen eller mappen) och bekräfta åtgärden.
Steg 6: Rengör skrivbordet
Att städa upp skrivbordet kan inte bara öka mängden ledigt diskutrymme som din startdiskett har, men kan också hjälpa din Mac att springa lite längre. Ta bort allt på skrivbordet som du inte längre behöver och organisera resten av sakerna på skrivbordet.
Steg 7: Avinstallera program du inte längre behöver
Gå till din programmapp och avinstallera alla program som du inte längre behöver eller använder. Var noga med att avinstallera dem på sättet som de ska avinstalleras, eftersom det bara går att dra sina mappar till papperskorgen. Det kan leda till att många delar och delar kvarstår. se steg här
Steg 8: Ta bort gamla säkerhetskopior av ditt iTunes-bibliotek
Med tiden kan din Mac samla en stor mängd säkerhetskopior av ditt iTunes-bibliotek, som alla kan ta upp lite diskutrymme. Du kan bli av med iTunes-säkerhetskopior som är lite mer daterade och därmed frigöra diskutrymme på din startdiskett. För att göra det, enkelt:
Öppna en Finder
Klicka på Gå i menyraden längst upp till vänster i fönstret.
Klicka på Gå till mapp
Navigera till ~ / Musik / iTunes / Tidigare iTunes-bibliotek .
Läs igenom alla säkerhetskopior, och ta bort nästan alla av dem, och lämnar bara de tre senaste fem säkerhetskopieringarna.
Steg 9: Radera gamla iOS-säkerhetskopior
Gamla säkerhetskopior av iOS kan ta upp mycket diskutrymme, varför det vore klokt att ta bort dem. För att göra det, enkelt:
Öppna en Finder
Klicka på Gå i menyraden längst upp.
Klicka på Gå till mapp
Navigera till ~ / Bibliotek / Application Support / MobileSync / Backup / .
Ta bort nästan alla säkerhetskopior, och lämnar bara de tre fem senaste.
Steg 10: Ta bort cachefiler
När du öppnar en applikation för första gången skapar din Mac cachefiler för programmet så att det startar snabbare nästa gång du öppnar det. Med tiden kan din Mac ackumulera mycket cache-filer som kan ta upp mycket diskutrymme. Att ta bort dessa cachefiler kan därmed frigöra mycket utrymme på din startdiskett.
Öppna en Finder
Klicka på Gå i menyraden längst upp.
Klicka på Gå till mapp
Gå till ~ / Bibliotek / Caches .
Ta bort filerna och mapparna som tar upp mest utrymme.
Klicka på Gå till mapp
Navigera till / Bibliotek / Caches .
Ta bort filerna och mapparna som tar upp mest utrymme.
PRO TIPS: Om problemet är med din dator eller en bärbar dator, bör du försöka använda Reimage Plus-programvaran som kan skanna förvaret och ersätta korrupta och saknade filer. Detta fungerar i de flesta fall där problemet uppstått på grund av systemkorruption. Du kan ladda ner Reimage Plus genom att klicka här