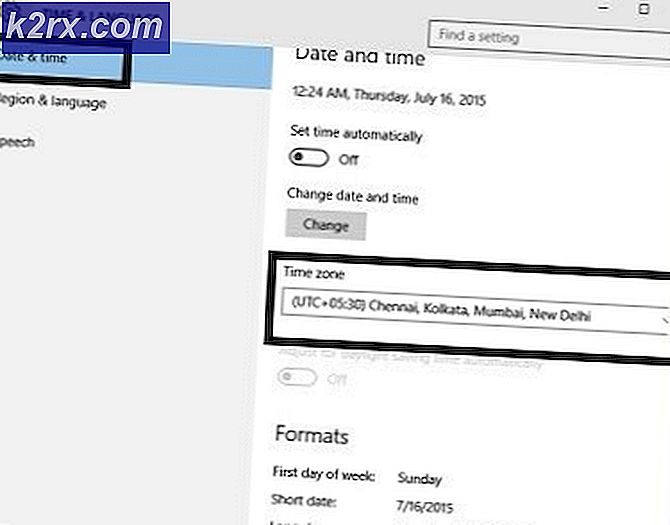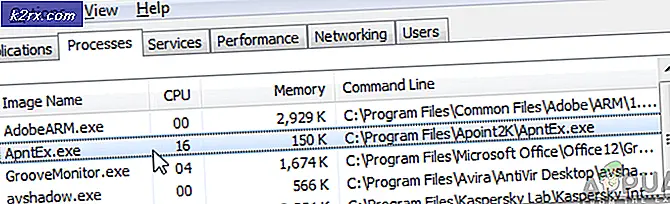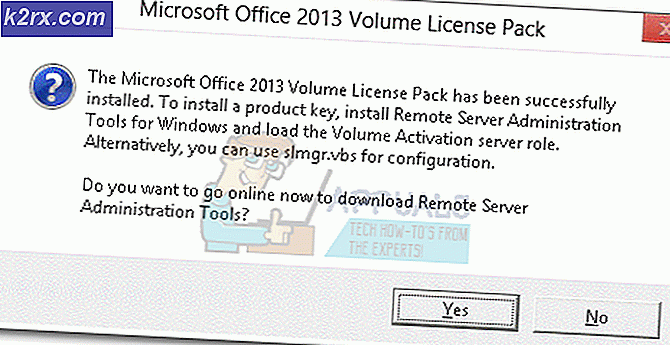Så här tar du bort en användare från en grupp i Ubuntu
Om du oavsiktligt har lagt till en användare i administratorgruppen eller någon av de andra grupperna på ett multipro användarsystem i Ubuntu, är det faktiskt ganska enkelt att radera dem från det utan att förlora kontot. Problemet kommer från hur enkelt det är att radera den faktiska användaren i processen. Försiktighet bör vidtas innan du anger någon av följande kommandon. Medan det finns sätt att ångra åtgärder som vidtas här är det väldigt svårt om en användare blir raderad.
Vissa systemadministratörer har föreslagit att lägga till ett octotorpe-märke (#) före någon av dessa kommandon. Detta kommenterar dem effektivt, så bash kommer att slänga dem om du oavsiktligt trycker in innan du skriver dem korrekt. Om du till exempel skrev #deluser bobby och tryckte in, så skulle ingenting egentligen hända. När du är säker på att du har kommandot korrekt inmatat kan du trycka på hemnyckeln, ta bort octothorpe-markeringen och trycka på enter.
Metod 1: Använda deluser för att ta bort koncernföreningen
Vissa systemadministratörer, särskilt de som tidigare arbetat med en av de olika BSD-distributionerna, rekommenderade att redigera fil som root. Det här är möjligt att göra, men om du gör några fel när du redigerar filen kan du göra systemet ganska instabilt. Detta gäller särskilt om du gör ett misstag i fråga om administratorgruppen själv. Medan vi kommer att visa hur det här ska ske, används kommandot deluser som ett säkrare alternativ i många fall.
Från CLI-prompten, som kan vara antingen i en grafisk terminal eller från en virtuell konsol, skriver du kommandot deluser userName groupName, ersätter användarnamn med namnet på den användare som du vill ta bort associeringen av och gruppenamn med namnet på gruppen du vill ta bort användaren från. Det här kommandot kommer att ta bort den angivna användaren från den aktuella gruppen, men det är bäst att logga in igen för att se effekten för att riskera att misslyckas. Detta kommer inte att ta bort användaren själv eller gruppen, utan snarare bara de två.
Var försiktig när du anger det här kommandot, eftersom om du skriver in ett användarnamn och trycker på enter innan du skriver in ett gruppnamn kommer du faktiskt att radera användaren helt. Det här är tricket med en oktotorpe som är till nytta, och du kanske vill tillämpa detta när du redigerar grupppolicyer i Ubuntu, eftersom det kan vara ganska användbart. Säg att du hade velat ta bort en användare som heter Billy från admingruppen. Kommandot skulle vara lika enkelt som deluser billy admin om du hade administrativa behörigheter. Eftersom Ubuntu hashes ut roten användaren kan du faktiskt springa från något annat än ett förhöjt skal. Om så är fallet kan du istället använda sudo deluser billy admin för detsamma. I båda fallen riskerar du dock ett typsnitt.
Om du skulle skriva #deluser billy admin och tryck sedan på enter kommer ingenting att hända. Du är tvungen att se över kommandot innan du tar bort octotorpen från början av raden. Även om detta inte verkar som mycket för dem som är oinitierade måste du vanligtvis utfärda dessa kommandon medan du gör något som inte är relaterat, eftersom du kanske inser att du gjorde något slags misstag eller fann att någon hade för hög privilegier. Det är väldigt lätt i en sådan situation att ta bort en hel användare från systemet.
PRO TIPS: Om problemet är med din dator eller en bärbar dator, bör du försöka använda Reimage Plus-programvaran som kan skanna förvaret och ersätta korrupta och saknade filer. Detta fungerar i de flesta fall där problemet uppstått på grund av systemkorruption. Du kan ladda ner Reimage Plus genom att klicka härDet här tricket förhindrar att detta händer, även om du råkar arbeta på många olika saker på en gång, vilket är särskilt sant för implementeringar av Ubuntu-serverns arkitektur där du är mer benägna att hitta flera grupper. I dessa situationer har du bara en virtuell konsol att arbeta med.
Metod 2: Använd kommandona vipw -g eller vigr för att redigera
Om du verkligen vill redigera fil, då borde du inte skriva sudo nano och tryck in som du kanske har tänkt. Medan Ubuntu faktiskt tillåter det här kommandot, är det en dålig idé på samma sätt att redigering av sudo-konfigurationsfilen är en dålig idé. Skriv sudo vipw -g och ange sedan ditt administratörslösenord för att öppna filen i en textredigerare. Medan namnet på kommandot dateras till en tid då vi i huvudsak var det enda rationella valet för en Unix-textredigerare, standardiserar Ubuntu faktiskt nano på en majoritet av system. Om du har vi, emacs eller något annat konfigurerat som standardtexttextredigerare, kommer det istället att vara standard för detta.
Medan det på ett visst tekniskt sätt var ett annat kommando, ger Ubuntu också kommandot vigr som en symbolisk länk till vipw, vilket innebär att du kan använda sudo vigr -g istället om du är mer van vid att redigera filen på detta sätt. Du kan nu hitta raden som anger uppdraget till en viss grupp som ditt användarkonto har och tar bort det. Ta inte bort hela linjen. Leta reda på administratorgruppen, eller vilken annan grupp som helst, och bara ta bort användarnamnet och kommande kommatecken före det. När du är nöjd med dina ändringar, som du bör titta över mer än en gång, håll ner Ctrl och tryck O för att spara det i nano eller tryck på Esc och skriv sedan: wq om du hände istället för att ladda upp vi-redigeraren. Du kan teoretiskt redigera den med en grafisk textredigerare också, men det rekommenderas inte.
Återigen måste du antingen logga ut eller ens starta om systemet för att få det att få full effekt på mindre system, men om den andra användaren försöker logga in direkt efter att du har gjort dessa ändringar, borde de redan komma in i spela, även om du kör ett genomförande av Ubuntu Server med dussintals olika hemkataloger. Användare som är inloggade, fortsätter dock att fungera med sina tidigare behörigheter tills de lämnar sin session.
PRO TIPS: Om problemet är med din dator eller en bärbar dator, bör du försöka använda Reimage Plus-programvaran som kan skanna förvaret och ersätta korrupta och saknade filer. Detta fungerar i de flesta fall där problemet uppstått på grund av systemkorruption. Du kan ladda ner Reimage Plus genom att klicka här