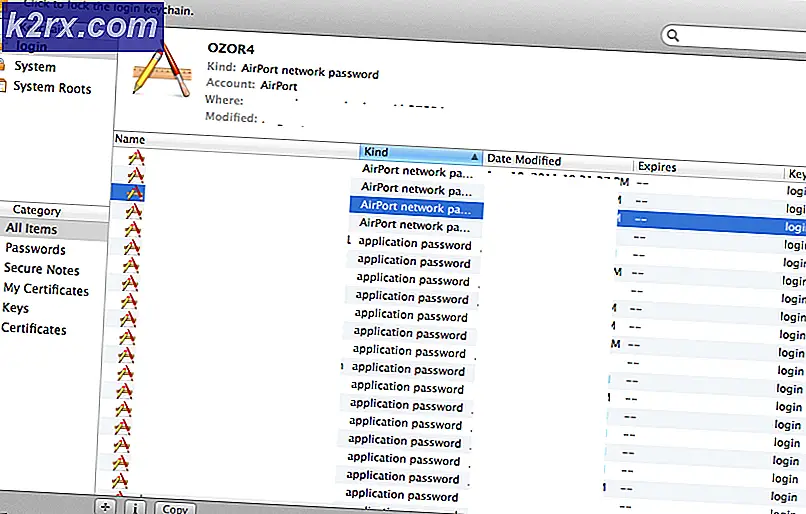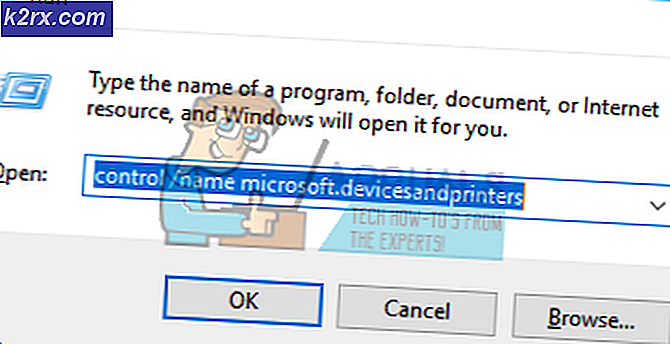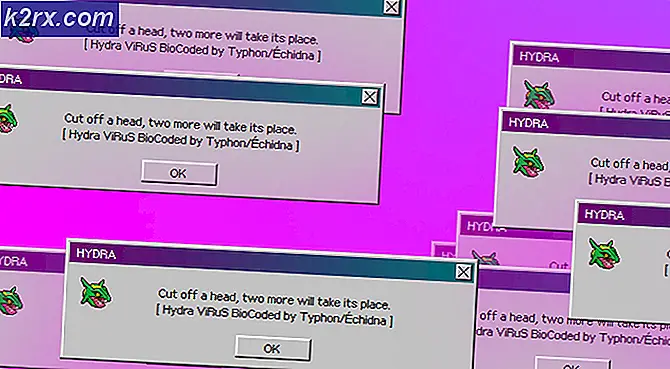Hur du fixar Teredo går inte att kvalificera
Teredo är en teknik som tillåter användare att ha IPv6-anslutning medan de är på IPv4-internet men inte har någon inbyggd anslutning i ett IPv6-nätverk. Teredo anses vara ett revolutionerande protokoll som kan utföra sina operationer bakom NAT-enheter (Network Address Translation).
Teredo används av flera applikationer och spel när man ansluter till servrar som kommunicerar med IPv6-mediet. Mer specifikt använder Xbox-plattformen på Windows den här funktionen i sin dagliga verksamhet. Trots den aktiva utvecklingen och många stöd, upplever många användare felmeddelandet “Teredo kan inte kvalificeras ”. Detta är ett mycket vanligt fel och kan enkelt åtgärdas med hjälp av lösningarna nedan. I den här artikeln kommer vi att gå igenom alla anledningar till varför problemet uppstår och vad de möjliga lösningarna är för att åtgärda dem.
Vad orsakar felet ‘Teredo går det inte att kvalificera sig?
När användare ser detta felmeddelande beror det troligen på att de inte kan ansluta till Xbox Live och har snubblat över Xbox Line-nätverksinställningar under felsökning. Det finns flera anledningar till varför problemet kan uppstå där de flesta är relaterade till nätverket.
Innan vi börjar med lösningarna, se till att du är inloggad som administratör på din dator. Dessutom bör du ha dina Xbox-referenser till hands eftersom du kommer att behöva mata in dem ofta.
Notera: Innan du fortsätter med andra lösningar, se till att du uppdatering din Windows och alla spel i Xbox till den senaste versionen.
Lösning 1: Kontrollera internetanslutning:
Det allra första steget i att lösa felmeddelandet ”Teredo kan inte kvalificera sig” är att se till att du har en aktiv internetanslutning. Om det kvarstår några problem med ditt internet där datorn inte kan ansluta till servrar kommer du inte att kunna ansluta med Teredo-protokollet. I den här lösningen kommer vi att ge dig några praktiska tips som du kan implementera för att se till att du har en bra internetanslutning.
- Försök att ansluta till Microsofts Xbox webbplats när du är ansluten till internet. Kontrollera om du kan logga in på ditt konto korrekt.
- Om du kan ansluta till webbplatsen men inte till Live-tjänsten bör du försöka ansluta en annan dator till samma nätverk och försök starta Xbox Live och se om den ansluter ordentligt.
- Om du använder ett organisatoriskt eller offentligt internet rekommenderas det att du byter till ett privat Vanligtvis har öppna och offentliga internet begränsad åtkomst vilket gör att vissa moduler som Xbox Live inte fungerar som förväntat.
Om ovanstående tips inte fungerar bör du fortsätta med att återställa routern helt. Detta steg kan hoppas över och följas i slutet också efter att du har provat alla andra felsökningstekniker.
Innan vi går vidare för att återställa din router, se till att du har allt konfigurationer sparat i förväg. Varje router har vanligtvis konfigurationer som sparas av din ISP för att komma åt sitt nätverk. Här måste du navigera till IP-adressen som är kopplad till din router. Det finns antingen på baksidan av enheten eller i rutan på din router. Det här kan vara ungefär som "192.168.1.2". Om du inte hittar den associerade adressen, googlar du routerns modell och hämtar IP-adressen därifrån.
- Sök efter en knapp på baksidan av din router och tryck på den i cirka 6 sekunder tills routern stängs av och blinkar dess ljus för att visa att den har återställts.
- Anslut nu till routern och ange konfigurationerna igen. Försök nu att ansluta till Xbox Live-tjänsten och se om detta gjorde skillnad.
Lösning 2: Installera om Teredo-adaptern
Innan vi testar andra tekniska lösningar försöker vi installera om Teredo-adaptern på din dator. Som standard är Teredo-adaptern gömd i de flesta datorerna i sina enhetshanterare. Denna adapter används av Teredo-protokollet för att ansluta. Om själva adaptern är skadad eller har problem i sina moduler kommer du att få felmeddelandet. I den här lösningen navigerar vi till en upphöjd kommandotolk och efter att ha inaktiverat adaptern kommer vi att avinstallera den innan vi installerar om den igen.
- Tryck på Windows + S, skriv "kommandotolken" i dialogrutan, högerklicka på programmet och välj Kör som administratör.
- Kör nu följande kommando:
netsh-gränssnitt Teredo set state inaktivera
- När adaptern är inaktiverad, tryck på Windows + R, skriv “devmgmt.msc”I dialogrutan och tryck på Enter.
- En gång i enhetshanteraren klickar du på Se och klicka Visa dolda enheter. Klicka nu på Nätverkskort, högerklicka på alla Teredo-adaptrar och välj Avinstallera.
- Efter avinstallationsprocessen, omstart din dator helt. Efter inloggning, navigera till en upphöjd kommandotolk och kör följande kommando:
netsh-gränssnitt Teredo set state type = default
- Starta nu Xbox-applikationen och se om problemet har lösts.
Lösning 3: Kontroll av IP-hjälptjänst
Internet Protocol Helper Service är ett API som körs som en tjänst på din Windows-dator. Dess huvuduppgift är att konfigurera och hämta dina nätverkskonfigurationer för din lokala dator. Det här API: et kallas varhelst du programmerar manipulerar nätverket och TCP / IP-konfigurationen. Om den här tjänsten inte fungerar som förväntat eller är inställd på att starta manuellt kan du uppleva problem när du är ansluten till Teredo-protokollet. I den här lösningen navigerar vi till dina tjänster och ser till att tjänsten är aktiverad.
- Tryck på Windows + R, skriv “services.msc”I dialogrutan och tryck på Enter.
- En gång i servicefönstret, sök efter tjänsten "IP-hjälpare”.
- Högerklicka på tjänsten och välj Egenskaper.
- En gång i egenskaperna hos IP-hjälpare service, se till att Starttyp är inställd som Automatisk. Om tjänsten stoppas, Start tjänsten och tryck Tillämpa för att spara ändringar och avsluta.
- Försök nu starta Xbox Live och se om problemet är löst.
Lösning 4: Ställa in Teredo-serverns namn till standardvärde
En annan sak som vi kan försöka är att ställa tillbaka Teredos serverns namn till standardvärdet. Det finns många fall där namnet kan ändras av olika applikationer eller tjänster för sina egna interna ändamål. Antingen detta eller så har du ändrat namnet själv. I den här lösningen startar vi den upphöjda kommandotolken igen och kör sedan några kommandon.
- Tryck på Windows + S, skriv “kommandotolken”I dialogrutan, högerklicka på applikationen och välj Kör som administratör.
- Kör nu följande kommando:
netsh-gränssnitt Teredo set state servername = standard
- Starta om datorn helt och kontrollera sedan om problemet är löst för gott.
Lösning 5: Kontrollera din värdfil
Varje dator har en värdfil som tillåter mappning av värdnamn till IP-adresser när din dator ansluter till internet. Vi stötte på flera fall där den här värdfilen antingen var korrupt eller hade många extra poster i den. Detta orsakade flera problem som också påverkade Teredo-adaptern. I den här lösningen navigerar vi till värdfilen och ser till att allt fungerar perfekt.
- Tryck på Windows + S, skriv “kommandotolken”I dialogrutan, högerklicka på applikationen och välj Kör som administratör.
- Kör nu följande kommando:
notepad.exe c: \ WINDOWS \ system32 \ drivers \ etc \ hosts
- När värdfilen är öppen i Anteckningar klickar du på Ctrl + F. och skriv följande mening:
win10.ipv6.microsoft.com
- Om du hittar några poster, se till att du tar bort dem. Spara ändringar i värdfilen och starta sedan om datorn. Kontrollera nu om problemet är löst och problemet är löst.
Lösning 6: Kontrollera din router
Innan vi börjar med andra drastiska lösningar som involverar systemåterställningar är det viktigt att du ser till att det inte finns några motstridiga inställningar i din router. Vanligtvis har vissa routrar vissa alternativ inaktiverade som standard vilket orsakar problem när Windows försöker aktivera Teredo-protokollet.
Du kan öppna dina routerinställningar genom att navigera till den IP-adress som finns på baksidan av din router. Du kan också Google din routermodell eller markera rutan. En gång i inställningarna, flytta runt och se till att följande inställningar är aktiverade:
UPnPv2 Teredo
Om du har gjort ändringar, spara dem och starta om din router helt inklusive din dator. Kontrollera nu om problemet är löst.
Lösning 7: Ändra Teredos status genom registret
Varje dator har ett register som dikterar de regler som datorn måste följa. Den innehåller också inställningar för flera nätverks- och applikationsmoduler. Under vår forskning kom vi över flera tillfällen där Teredo var inaktiverat i själva registret. I den här lösningen kommer vi först att fråga om detta är sant och om det är så kommer vi att utföra några kommandon som kommer att se till att registerposten ändras och Teredo aktiveras igen.
- Tryck på Windows + S, skriv “kommandotolken”I dialogrutan, högerklicka på applikationen och välj Kör som administratör.
- Kör nu följande kommando:
reg fråga HKLM \ System \ CurrentControlSet \ Services \ TcpIp6 \ Parametrar
Detta kommando berättar om konfigurationen är aktiverad eller om nyckeln till och med finns eller inte. Ändå kan du utföra följande kommando:
reg add HKLM \ System \ CurrentControlSet \ Services \ Tcpip6 \ Parameters / v DisabledComponents / t REG_DWORD / d 0x0
- Omstart din dator efter att ha gjort ändringarna och försök sedan starta Xbox Live och se om problemet är löst för gott.
Lösning 8: Inaktivera VPN och brandväggar
En annan anledning till att du kan få felmeddelandet beror på VPN och brandväggar installerade på din dator. VPN omdirigerar internettrafiken via en proxy och imiterar att du kommer från en annan plats jämfört med din faktiska fysiska. Denna process har dock många brister och låter ibland inte applikationer eller moduler lyckas.
Om du använder en internetanslutning eller en proxy, se till att du inaktiverar den också eller överväga att ändra ditt nätverk och se om detta gör någon skillnad för din situation. När du väl är klar med den här lösningen, gå bara framåt.
Lösning 9: Utföra systemåterställning
Om alla ovanstående metoder inte fungerar kan du utföra en systemåterställning och välja en ny återställningspunkt. Se till att du väljer en ny återställningspunkt som togs senast och arbeta dig sedan utåt.
Om systemåterställning inte fungerar måste du antagligen skapa en ny profil i Windows och se om mappen finns där. Du kan läsa vår artikel om hur du skapar ett nytt användarkonto och överför all information till det? Se till att du utför alla stegen och bara överför all data när du är säker på att den nya profilen fungerar korrekt med Xbox Live.