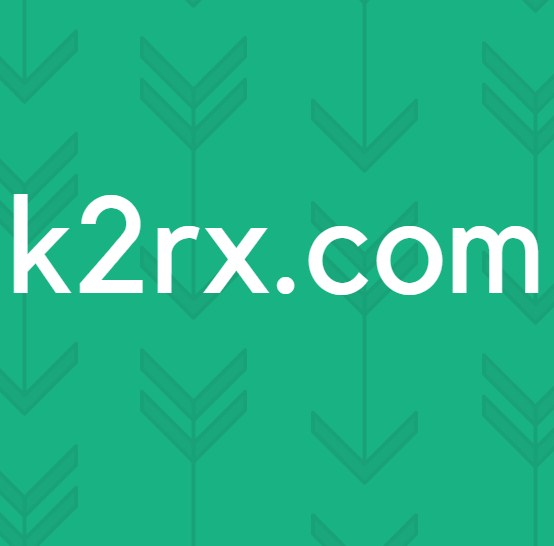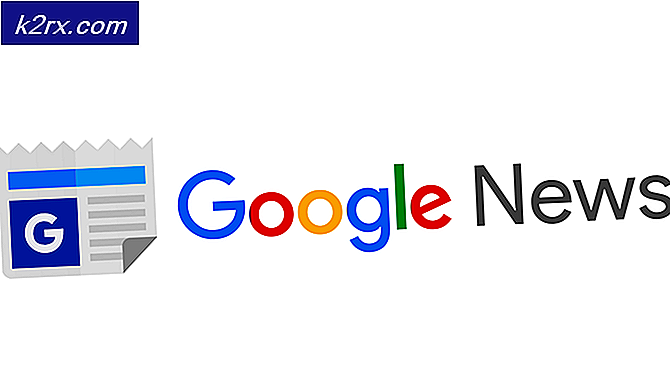Vad är nvvsvc.exe-processen?
Ett antal fel har uppstått vid processen nvvsvc.exe. Vissa användare märkte felet efter uppdatering till en nyare NVIDIA-drivrutin, medan några andra plötsligt stötte på efter en misslyckad Windows Update.
En av de fel som stöter på nvvsvc.exe innehåller ett meddelande som säger Program: C: \ Windows \ system32 \ nvvsvs.exe. Denna ansökan har begärt att runtime ska avslutas på ett ovanligt sätt. Vänligen kontakta programmets supportteam för mer information. under uppstart, vilket förhindrar inloggning. Några andra fel inkluderar oförmåga att starta i säkert läge, och sedan bestående Blue Screen of Deaths.
Dessa främsta orsaker till detta fel kommer att vara en felaktig NVIDIA-drivrutinsuppdatering, en misslyckad Windows Update medan du installerar C ++ runtime biblioteket eller NVIDIA-grafikkdrivrutinen och slutligen skadade registerfiler. I den här artikeln visar vi hur du löser alla fel som stöter på nvvsvc.exe. Var noga med att prova nästa metod om det föregående inte fungerar
Nvvsvc.exe är en process som är associerad med NVIDIA-drivrutinshjälpservice eller NVIDIA-bildskärmstjänsten. NVIDIA-kontrollpanelen beror också på denna process och stoppar den stoppa NVIDIA-kontrollpanelen från att visas både i kontrollpanelen och på skrivbordets kontextmeny.
Metod 1: Installera om NVIDIA-drivrutinerna
Du bör rulla tillbaka dina NVIDIA-drivrutiner till den senaste arbetsversionen när du börjar inse att det finns ett problem med den senaste installationen. Så här installerar du NVIDIA Drivers igen.
- Hämta den senaste arbetsversionen av din NVIDIA-drivrutin för din dator härifrån. Sök efter dina grafikkortsdrivrutiner under Alternativ 1: Hitta drivrutiner manuellt . Du måste tillhandahålla din grafikkortstyp, operativsystem och annan information som krävs och klicka sedan på Sök Du får en lista med drivrutiner och deras versioner, välj den lämpligaste versionen för din återuppringning och ladda ner den.
- Ta bort alla befintliga och tidigare NVIDIA Graphics-drivrutiner och relaterad programvara med hjälp av avinstallationsverktyget för Display Driver (DDU). Det rekommenderas att utföra denna åtgärd i säkert läge.
- Installera drivrutinerna du laddade ner från det första steget. Gör detta genom att starta det körbara, och under installationen, välj Anpassad (Avancerad) och välj Utför en ren installation . Detta kommer att torka bort tidigare installationer och sedan installera den senaste arbetsversionen.
- Starta om datorn för att slutföra installationen och observera om alla nvvsvc.exe-relaterade fel har upphört.
Metod 2: Utför systemåterställning
Om du inte kan komma åt ditt Windows-skrivbord tar du tillbaka till den senast kända arbetsversionen av Windows. I den här guiden antar vi att du inte kan komma åt säkert läge, som klagat av andra användare. Om du kan kan du hoppa över de första stegen och utföra en systemåterställning.
PRO TIPS: Om problemet är med din dator eller en bärbar dator, bör du försöka använda Reimage Plus-programvaran som kan skanna förvaret och ersätta korrupta och saknade filer. Detta fungerar i de flesta fall där problemet uppstått på grund av systemkorruption. Du kan ladda ner Reimage Plus genom att klicka här- Skapa en USB-återställningsenhet eller systemreparationsdisk och starta systemet med det. För Windows 7 kan du skapa systemreparationsdisken genom att navigera till Start> Kontrollpanelen> System och underhåll> Säkerhetskopiera och återställa> Skapa en systemreparationsskiva . På Windows 8 eller senare följer du den här guiden (Metod # 3) om hur du får åtkomst till återställningen.
- Starta datorn med USB och välj Systemåterställning . Följ återställningsanmälningarna och se till att du väljer ett rimligt datum för att återställa till.
- Starta om datorn efter att du har återställt och kontrollera om ditt problem har lösts. Om det inte fungerade, gå till nästa metod.
Obs! Eftersom Windows 10 har fler alternativ bör du försöka med de andra alternativen, inklusive System Image Recovery och Automatic Repair .
Metod 3: Återställ Registry Backup
Program från tredje part kan störa Windows och göra det oanvändbart. Du bör försöka återställa ditt register. Denna metod är lite komplex och innebär att du får tillgång till din felaktiga Windows-installation från en annan plats, säg en annan installation av Windows från datorn eller en USB-återställningsenhet.
- Skapa en USB-återställningsenhet eller systemreparationsdisk och starta systemet med det. För Windows 7 kan du skapa systemreparationsdisken genom att navigera till Start> Kontrollpanelen> System och underhåll> Säkerhetskopiera och återställa> Skapa en systemreparationsskiva . På Windows 8 eller senare följer du den här guiden (Metod # 3) om hur du får åtkomst till återställningen.
- När du startar USB-återställningsenheten väljer du Reparera datorn och klickar sedan på Felsök> Kommandotolken .
- I kommandotolken hittar du din installation och hittar skrivbordsskrivaren med dessa kommandon.
diskpart
lista vol
Notera drivbrevet som innehåller din Windows-installation och skriv avstängning . Ange nu skrivbrevet, t.ex. "D:" och tryck på Enter .
- Kopiera innehållet i registret backup mappen till registret konfiguration mapp med följande kommandon: skriv Alla och tryck på Enter om du blir ombedd att skriva över data.
kopiera Windows \ System32 \ Config \ RegBack \ * Windows \ System32 \ Config
Se även till att ta bort nvvsvc.exe genom att ange kommandot:
del / f C \: windows \ system32 \ nvvsvc.exe
- Stäng kommandotolken och starta om datorn. Den här gången ska nvvsvc.exe inte skapa problem.
Metod 4: Installera om Windows
I det sista skedet är ominstallationen av Windows den sista utväg. Följ den här guiden för att rengöra installera Windows 10. Processen är ungefär lika med andra Windows-versioner också.
PRO TIPS: Om problemet är med din dator eller en bärbar dator, bör du försöka använda Reimage Plus-programvaran som kan skanna förvaret och ersätta korrupta och saknade filer. Detta fungerar i de flesta fall där problemet uppstått på grund av systemkorruption. Du kan ladda ner Reimage Plus genom att klicka här