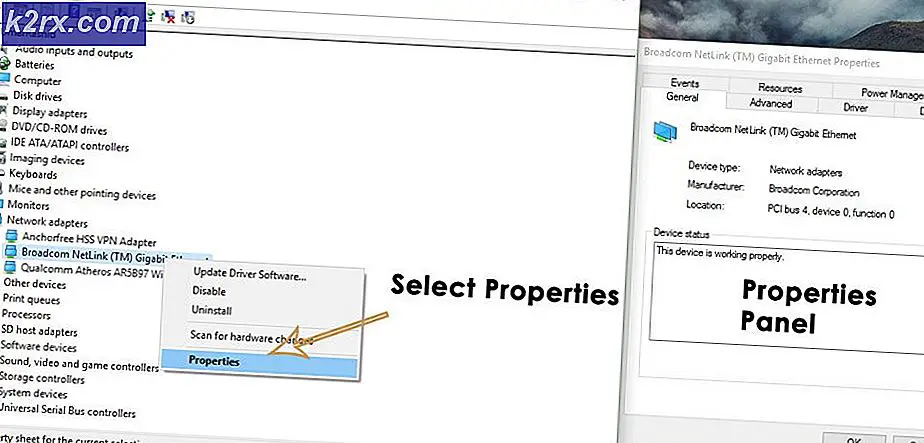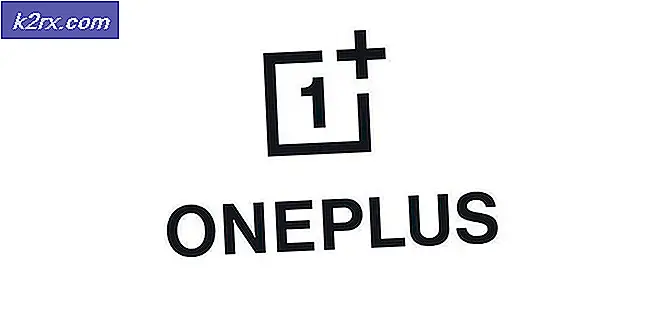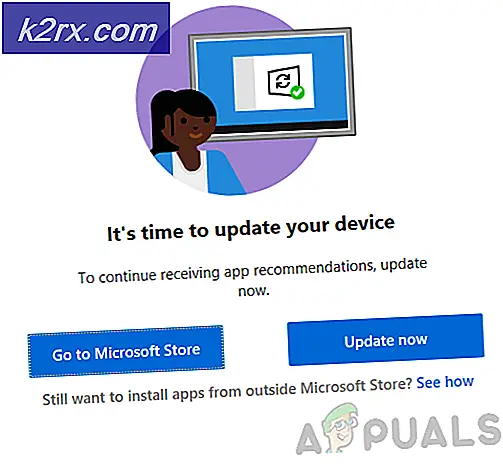FIX: Windows 7 Fast vid att förbereda säkerhetsalternativ
Meddelandet Förbereda säkerhetsalternativ är ett problem som har plågat Windows 7-användare, och vi har fortfarande inget tydligt svar på vad det är. Det har funnits spekulationer om att problemet orsakas av virus, liksom hårdvaruproblem, men den enda orsaken som har höjts mest, och ingen vill bekräfta, är att problemet här beror på ett antal felaktiga Microsoft-uppdateringar. Ingen från Microsoft, även personer som ansvarar för deras forum, har dock bekräftat det hittills, även om ett antal användare har upptäckt detta som orsaken till problemet.
Vad som händer när du får problemet är att datorn sakta saktar ner och när du försöker öppna Aktivitetshanteraren via Alt + Ctrl + Delete-kombinationen för att se vilken process som saktar datorn, kommer du att hälsas med förberedande säkerhet Alternativ meddelande och en blå välkommen / logga ut skärm. Det här problemet är känt att visas efter att du har uppdaterat datorn med några korrupta uppdateringar relaterade till Explorer.exe och uppdateringen av Internet Explorer 8 till Internet Explorer 11.
Även om Microsoft-företrädare har vägrat att erkänna att detta faktiskt är deras fel har användarna kommit fram till några lösningar som kan fungera. En av dem kommer säkert att hjälpa dig, och de är ganska lätta att göra, så se till att du försöker dem alla tills du har löst ditt problem. Observera att när du letar efter en lösning på det här problemet kommer du att gå in i metoden för att använda din dator i Säkerläge - det stänger av alla Windows-tjänster (Windows Update är bland dem) och kommer inte att orsaka meddelandet Förbereda säkerhetsalternativ, men det kommer också att allvarligt begränsa användningen av datorn och därför kommer vi inte att lista den som en metod för att lösa detta problem.
Metod 1: Återgå till en systemåterställningspunkt när datorn fungerade korrekt
OBS ! Den här metoden kräver att du har skapat en systemåterställningspunkt vid en tidigare tidpunkt när din dator var fullt fungerande. Om du inte har gjort det, ta en titt på de andra metoderna som nämns.
För att göra detta, öppna Start- menyn genom att klicka på Windows-ikonen på Aktivitetsfältet eller Windows- knappen på tangentbordet och skriv Återställ i sökrutan. Öppna listan med resultat, öppna systemåterställning. Klicka på Nästa i fönstret Systemåterställning, varefter du ska få en lista över återställningspunkter som du har skapat tidigare eller datorn har skapat automatiskt. Välj datum och tid när du vet att din dator fungerade korrekt och klicka på Nästa och sedan Slutför. Din dator kommer att återställas till det tillstånd den befann sig på vid det datum och den tid du valde, och om felet inte inträffade då - det kommer inte att hända nu.
PRO TIPS: Om problemet är med din dator eller en bärbar dator, bör du försöka använda Reimage Plus-programvaran som kan skanna förvaret och ersätta korrupta och saknade filer. Detta fungerar i de flesta fall där problemet uppstått på grund av systemkorruption. Du kan ladda ner Reimage Plus genom att klicka härMetod 2: Avinstallera, installera om Internet Explorer 11 manuellt, inte via Windows Update
Eftersom problemet är relaterat till Windows-uppdateringar angående Internet Explorer, återgår du till Internet Explorer 8, och sedan installeras Internet Explorer 11 manuellt. Stegen för att ta bort IE 11 är enkla. Öppna Start- menyn via Windows- knappen på tangentbordet eller Windows- ikonen på aktivitetsfältet och skriv till eller ta bort program. Öppna appen, och du kommer att få en komplett lista över all programvara som är installerad på din dator. Leta reda på Internet Explorer 11 och klicka på Avinstallera- knappen. Detta tar bort programmet från din dator. Du ska sedan gå till Microsofts nedladdningssida för Internet Explorer 11 och hämta den lämpliga inställningen för din dator. När installationsfilen är klar med nedladdning har du en väldigt enkel installationsprocess. Starta om datorn i slutet för bästa resultat, och du kommer inte att möta de förberedande säkerhetsalternativen längre.
Metod 3: Uppdatera manuellt dina hårddiskar eller SSD-drivrutiner
Uppdatering av hårddisken eller SSD-drivrutinerna kontrollerar eventuella läs / skrivproblem mellan operativsystemet och lagringsenheten, och det har en ganska bra chans att fixa ditt problem. Om du har en bärbar dator kan du göra det genom att gå till din bärbara tillverkares webbplats, hitta din specifika modell och ladda ner drivrutinerna för Windows 7 (x86 eller x64 beror på ditt operativsystem) och följ sedan instruktionerna om hur du installerar dem. Om du har en stationär dator kan du kontrollera Enhetshanteraren för din lagringsenhetsmodell och sedan gå vidare till tillverkarens webbplats och hämta de senaste drivrutinerna. Enhetshanteraren är tillgänglig via Start- menyn och skriver Enhetshanteraren i sökrutan. Hitta din hårddisk eller SSD i lagringsenheterna och leta efter modellnumret online - du borde få modellnumret tillsammans med tillverkaren som ett resultat och du kan ladda ner drivrutiner från deras hemsida.
Metod 4: Hitta specifika problem
Avstängningsskärmen anger inte det specifika problemet som orsakar att avstängningssekvensen slutar. Om du aktiverar felsökningen genom att göra följande registerändringar borde du kunna se vad som förhindrar att ditt system stängs av. När du har identifierat orsaken kan du antingen avaktivera tjänsten eller programmet eller reparera / avinstallera det (om det är ett program).
Öppna registret genom att trycka på Windows-tangenten och R och skriv in regedit.
Följ adressen:
HKEY_LOCAL_MACHINE \ SOFTWARE \ Microsoft \ Windows \ Currentversion \ Policies \ System
Högerklicka på posten VerboseStatus och klicka sedan på modifiera. Ändra dess värde till 1.
Om posten inte visas, högerklicka var som helst på det vita utrymmet i fönstret,
Välj Nytt och sedan DWORD-värde (32-bitars) .
Skapa VerboseStatus- posten och ändra värdet till 1.
Din avstängningsskärm visar nu meddelanden som visar vilket program som stannar vid vilken tidpunkt som helst.
Om ett program tar för lång tid, kontrollera det vid nästa start.
PRO TIPS: Om problemet är med din dator eller en bärbar dator, bör du försöka använda Reimage Plus-programvaran som kan skanna förvaret och ersätta korrupta och saknade filer. Detta fungerar i de flesta fall där problemet uppstått på grund av systemkorruption. Du kan ladda ner Reimage Plus genom att klicka här