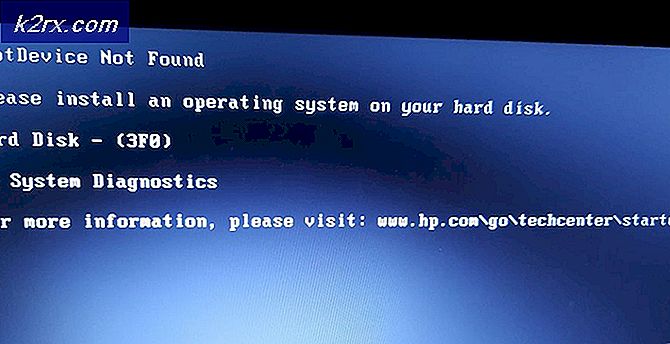Så här tar du bort Windows.old-mappen på Windows 10
Vissa användare har klagat på oförmågan att ta bort Windows.old- mappen. Detta är ett extremt vanligt problem med användare som nyligen har uppgraderat till Windows 10 från en tidigare OS-version eller efter att ha tillämpat Windows 10- årsjubileumsuppdateringen .
Obs! När användare försöker radera mappen Windows.old under den första månaden efter uppgraderingen, hälsas de av en mappåtkomst avvisad felmeddelande om att de inte har nödvändiga behörigheter för att radera mappen.
Beroende på tidigare versioner och datorns specifikationer kan Windows.old- mappen hamna upp mycket dyrbart utrymme. Det är just därför varför de flesta användare letar efter sätt att radera det.
Tänk på att detta inte alls är en bugg eller ett tecken på en funktionsfel i Windows. I själva verket är det vanligt Windows-beteende att skapa windows.old-mappen och förhindra att den raderas för att fungera som en reservplan om användaren vill eller behöver gå tillbaka till den tidigare versionen.
Vad är Windows.old-mappen?
Under en uppgradering kommer de gamla filerna från ditt tidigare operativsystem inte automatiskt att raderas. Det finns många saker som kan gå fel under uppgraderingsprocessen och användarna är inte alltid nöjda med de förändringar som implementerats med den nya operativversionen.
Det här är Windows.old- mappen som kommer in - den fungerar som en reservplan om någon av de gamla operativsystemfilerna behöver återställas. Windows.old-mappen innehåller en samlingskritiska OS-filer som behövs om den gamla Windows-versionen behöver återställas.
Med detta i åtanke, om du inte trycks på plats, finns det väldigt få anledningar till varför du bör börja leta efter sätt att bli av med windows.old-mappen. Tänk på att Windows 10 är programmerad att automatiskt radera mappen Windows 10 exakt en månad efter att du utförde uppdateringen.
Radera Windows.old-mappen manuellt
Om du är hårt pressad av rymden och du inte har råd att vänta en månad tills Windows 10 automatiskt tar bort Windows.old-mappen, kan du också ta bort det själv manuellt.
Obs! Om du fortfarande tänker på att nedgradera Windows 10 till föregående version, ta inte bort Windows.old-mappen eftersom du förlorar möjligheten att nedgradera.
Nedan har du en samling metoder som har hjälpt andra användare i en liknande situation att radera mappen Windows.old . Vänligen följ vilken metod som är mer användbar baserat på dina specifika scenario och tekniska färdigheter.
Obs! Tänk på att medan de tre första metoderna är extremt intuitiva, kommer de flesta inte att vara effektiva om en dåligt skriven drivrutin förhindrar borttagningen. Om du anser dig som en tekniskt kunnig person, följ en av de tre senaste metoderna för bästa resultat.
Metod 1: Radera Windows.old-mappen via Diskrensning
Den här första metoden är definitivt den mest användarvänliga en av gänget eftersom det är allt gjort via gränssnittet Diskrening .
Vissa användare rapporterar dock att den här metoden inte var tillämplig i sin situation eller att verktyget Diskrening inte lyckades radera alla filer i Windows.old-mappen. De flesta rapporter signalerar att verktyget kan lämna några kvarvarande filer i Windows.old (under 1 GB). Lyckligtvis kan de raderas det gammaldags sättet.
Här är en snabbguide till hur du använder Diskrening för att radera mappen Windows.old :
- Tryck på Windows-tangenten + R för att öppna ett körfönster. Skriv sedan in cleanmgr och tryck på Enter för att öppna verktyget Diskrening .
- I fönstret Diskåterställning väljer du fliken Diskrening och markerar rutan som är associerad med tidigare Windows-installation (er).
Obs! Du kan också kolla andra poster om du är svårt kämpad för att öppna upp nytt ledigt utrymme. - Hit Ok för att starta rengöringsprocessen och vänta tills den är klar. Gå sedan tillbaka till platsen för Windows.old (den är i C: \ som standard) och se om mappen har tagits bort. Om det fortfarande har några kvarvarande filer, högerklicka på det och välj Ta bort för att ta bort det.
Om denna metod inte var tillämplig, gå över till metod 2 .
Metod 2: Radera Windows.old från Lagringsinställningar
Ett annat sätt att ta bort Windows.old-mappen utan att bli för teknisk är att använda lagringsinställningarna . Den här metoden använder sig av den nya och förbättrade guiden för Windows 10-inställningar.
Här är en snabbguide för att radera mappen Windows.old från lagringsinställningarna :
- Tryck på Windows-tangenten + R för att öppna ett Run-kommando. I kommandot Kör, skriv ms-inställningar: storagesense och tryck Enter för att öppna lagringsskärmen .
- På höger sida klickar du på din C-enhet (eller skrivbrevet som rymmer dina Windows-filer).
- På nästa skärm klickar du på Tillfälliga filer .
- Under Ta bort tillfälliga filer, markera rutan som är associerad med tidigare version av Windows och klicka sedan på Ta bort filer .
- Vänta tills processen är klar, så kan du stänga fönstret Inställningar säkert. Slutligen starta om datorn och se om Windows.old-mappen är borttagen. Om det inte är fallet, gå ner till metoderna nedan.
Metod 3: Radera Windows.ord-mappen via Storage Sense
Det här är den sista metoden som låter dig ta bort mappen WIndows.old utan att bli teknisk. Men kom ihåg att inställningarna för lagringssensor bara blir synliga om du har Windows 10 build 16226 eller äldre.
Här är en snabbguide till hur du använder inställningarna för Storage Sense för att ta bort Windows.old-mappen från ditt system:
PRO TIPS: Om problemet är med din dator eller en bärbar dator, bör du försöka använda Reimage Plus-programvaran som kan skanna förvaret och ersätta korrupta och saknade filer. Detta fungerar i de flesta fall där problemet uppstått på grund av systemkorruption. Du kan ladda ner Reimage Plus genom att klicka här- Tryck på Windows-tangenten + R för att öppna en körruta . Skriv sedan ms-inställningar: lagringspolicyer och tryck på Enter för att öppna inställningarna för Storage Sense .
- I inställningarna för Storage Sense, rulla ner till Frigör utrymme nu och markera rutan bredvid Radera tidigare versioner av Windows .
- Klicka på knappen Rens nu och vänta tills processen är klar. När processen är klar, starta om datorn och se om mappen Windows.old har tagits bort.
Om du fortfarande ser Windows.old- mapparna och fortfarande inte kan ta bort den genom att radera den konventionellt, gå vidare till mer avancerade sätt att ta bort det.
Metod 4: Radera Windows.old-mappen efter att ha hävdat ägande
De flesta användare som har kämpat med problemet för en tid har äntligen lyckats ta bort Windows.old-mappen efter att ha gjort sig skyldig till äganderätten till den.
Här är en snabbguide om hur man hävdar äganderätten till Windows.old- mappen för att kunna radera den:
- Högerklicka på mappen Windows.old och välj Egenskaper .
- I Windows.old Properties går du till fliken Säkerhet och klickar på Avancerat .
- Klicka sedan på Ändra- knappen på den nyligen visade rutan.
- I fältet Välj användare eller Grupp skriver du administratörer och klickar sedan på Kontrollera namnen . När namnet har identifierats, tryck på OK för att stänga fönstret Välj användare eller grupp och tryck sedan på Använd i fönstret Avancerade säkerhetsinställningar för Windows.old .
- Gå sedan tillbaka till fliken Säkerhet och klicka på knappen Redigera . Sedan i mappen Tillstånd för Windows.old, markera kryssrutan Tillåt associerad med Full Control och tryck sedan på Apply .
- Nu när du tog full äganderätt till mappen bör du kunna ta bort Windows.old konventionellt. Högerklicka bara på den och välj Ta bort eller använd tangentbordsknappen.
Om du fortfarande förhindrar att radera mappen, gå vidare till nästa metod.
Metod 5: Radera Windows.old i en förhöjd kommandotolk
Den här metoden innebär att du använder en förhöjd kommandoramp för att radera Windows.old- mappen med administrativa behörigheter. Även om det kräver en viss teknisk kunskap, kan stegen nedan följas ganska enkelt och ett resultat är extremt sannolikt.
Här är en snabbguide för att öppna en förhöjd kommandotolk och använda den för att radera windows.old :
- Förbered startmenyn och sök efter cmd . Högerklicka sedan på Kommandotolken och välj Kör som administratör .
- Skriv upp eller kopiera följande kommandon i den förhöjda kommandotolken och tryck på Enter efter varje:
takeown /FC:\Windows.old / A / R / DY
icacls C: \ Windows.old / grant * S-1-5-32-544: F / T / C / Q
RD / S / QC:\Windows.old
Obs! Tänk på att om du har en annan operativsystem måste du ersätta C från kommandona ovan med rätt brev. - När alla kommandon har införts korrekt och applicerats kan du stänga den förhöjda kommandotolken på ett säkert sätt. Se om metoden har lyckats genom att se om Windows.old har tagits bort.
Om metoden inte lyckades med att ta bort Windows.old-mappen eller om du fick ett fel efter att du lagt in det sista kommandot, gå över till Metoden nedan.
Metod 6: Radera Windows.old mapp från avancerade alternativ
Om en förhöjd kommandotolv inte räckte för att skaffa de nödvändiga behörigheterna för att radera mappen Windows.old, kan du bara använda tricket med hjälp av en kommandoprompt vid start.
För att följa stegen nedan, följ den här guiden ( här ) för att komma till de avancerade alternativen för Windows 10 och klicka sedan på Kommandotolken .
När du väl har kommit in på Command Prompt under start, följ stegen nedan för att radera mappen Windows.old:
- Skriv följande kommando i kommandotolken och tryck på Enter för att tillämpa det:
RD / S / QC:\Windows.old
Obs! Kom ihåg att byta bokstaven C med en annan om du har en anpassad plats för ditt operativsystem. - När kommandot har blivit korrekt tillämpat stänger du kommandotolken och trycker på Fortsätt för att starta operativsystemet normalt. När starten är klar, navigera till platsen för windows.old och se om den nu är borttagen.
Om den här metoden inte var effektiv, är det sannolikt att borttagningen förhindras av en dåligt skriven drivrutin. I så fall har användaren lite val men att vänta på att en månad ska gå över när Windows automatiskt tar bort Windows.old-mappen.
PRO TIPS: Om problemet är med din dator eller en bärbar dator, bör du försöka använda Reimage Plus-programvaran som kan skanna förvaret och ersätta korrupta och saknade filer. Detta fungerar i de flesta fall där problemet uppstått på grund av systemkorruption. Du kan ladda ner Reimage Plus genom att klicka här