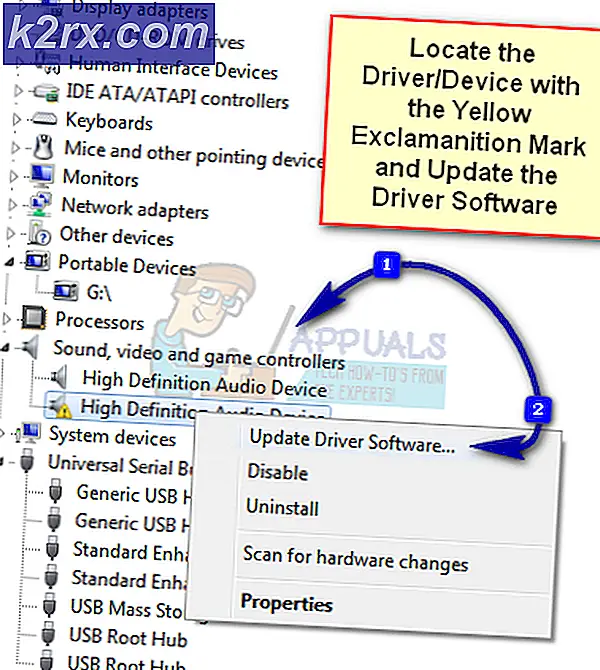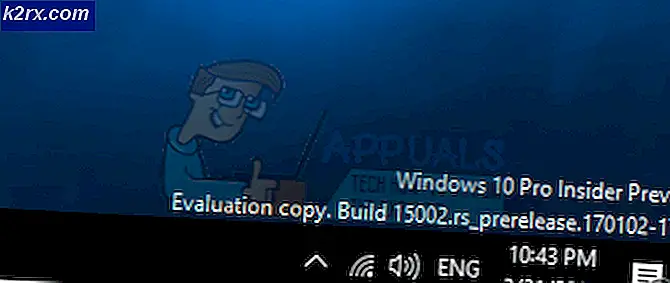Så här fixar du Google Chrome Error 0xc00000a5
Fel 0xc00000a5-meddelanden kan visas på Google Chrome medan du installerar programvaran eller när webbläsaren startade. När det händer kan webbläsaren inte öppna några sidor. Det här är följande felfel 0xc00000a5:
- Fel 0xc00000a5 dyker upp och kraschar det aktiva webbläsarfönstret
- Din dator kraschar ofta med Fel 0xc00000a5 när du kör webbläsaren
- Chrome Error 0xc00000a5 visas alltid
- Google Chrome misslyckas med att initialisera
- Din dator blir trög och svarar långsamt på tangentbordet eller på musens ingång.
- Windows fryser regelbundet i några sekunder åt gången
Det finns flera orsaker till fel 0xc00000a5 i Google Chrome. De mest anmärkningsvärda orsakerna till detta problem är:
- En annan applikation skadade eller felaktigt raderade Google Chrome-filer
- Malware har skadat Chrome-relaterade filer
- Korrupta eller ofullständiga installation av Google Chrome-programvara
- Korrupta Windows-register från en senare ändring (installera, uppdatera eller avinstallera) Google Chrome-programvara
Runtimefel som detta kan orsakas av olika faktorer. Därför är det viktigt att du använder rätt metod för att felsöka alla möjliga orsaker för att förhindra att den återupptas. I den här guiden antar jag att du använder Windows 8 eller senare.
PRO TIPS: Om problemet är med din dator eller en bärbar dator, bör du försöka använda Reimage Plus-programvaran som kan skanna förvaret och ersätta korrupta och saknade filer. Detta fungerar i de flesta fall där problemet uppstått på grund av systemkorruption. Du kan ladda ner Reimage Plus genom att klicka härMetod 1: Lägga till ingen Sandbox Flagg
- Högerklicka på Google Chrome-genväg på skrivbordet
- Klicka på Egenskaper
- I slutet av Målfältet lägger du till -no-sandlåda till textkommandot i det fältet
- Klicka på Apply och sedan OK .
Metod 2: Installera om Google Chrome
- Öppna programmet Program och funktioner genom att trycka på Windows Key + X och sedan välja Program och funktioner eller Start> Kontrollpanelen> Program> Program och funktioner .
- Klicka på Google Chrome och klicka sedan på Avinstallera .
- Följ anvisningarna på skärmen för att slutföra borttagningen av Google Chrome från ditt system.
- Besök här och fånga den senaste versionen av Google Chrome.
- Kör installationsprogrammet från nedladdningsplatsen och följ anvisningarna för att slutföra installationen.
Metod 3: Inaktivera kompatibilitetsläge
Om du är på Windows 7 eller senare måste du kontrollera om kompatibilitetsläge är aktiverat och sedan inaktivera det.
- Högerklicka på Google Chrome-genvägen och öppna Egenskaper
- Klicka på fliken Kompatibilitet
- Avmarkera rutan under Kompatibilitetsläge om den är aktiv.
Om du ändrar kompatibilitetsläget till Windows 7 kan du också lösa problemet.
PRO TIPS: Om problemet är med din dator eller en bärbar dator, bör du försöka använda Reimage Plus-programvaran som kan skanna förvaret och ersätta korrupta och saknade filer. Detta fungerar i de flesta fall där problemet uppstått på grund av systemkorruption. Du kan ladda ner Reimage Plus genom att klicka här