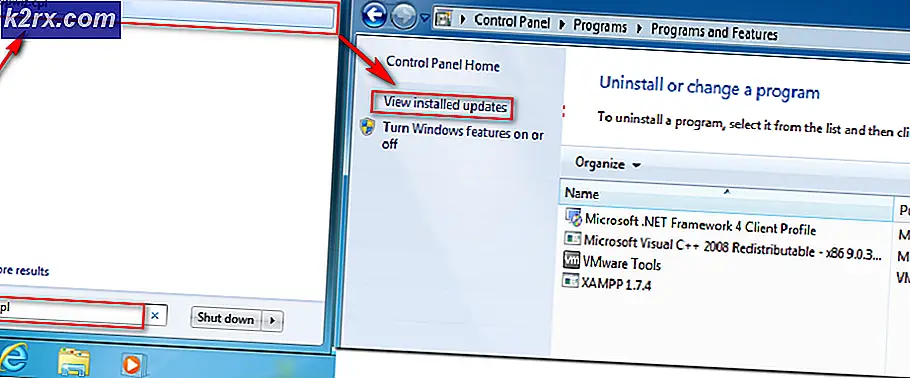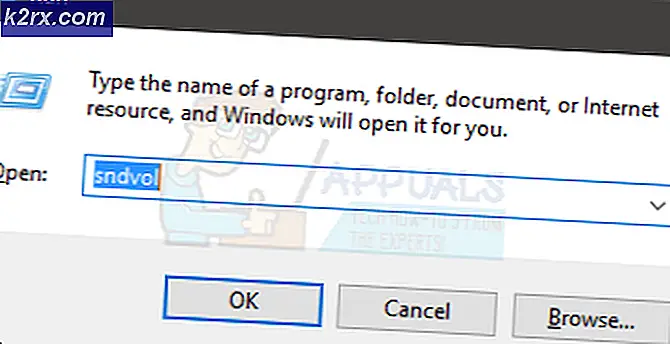Så här: Återställ en Windows 10-dator
Windows 10 tillåter användare att återställa sina datorer. Återställning av en Windows 10-dator returnerar i grunden datorns operativsystem så som den var när den startades för första gången. Alla tredje partsprogram som inte följde med datorn avinstalleras och alla ändringar som användaren gjort till datorns inställningar och inställningar upphävs. När det gäller användarens personliga filer och data lagrade på datorn har användaren möjlighet att antingen behålla dem eller ta bort dem när de återställer datorn.
Återställning av en Windows 10-dator ger det en ny start, vilket kan vara mycket användbart om du upplever en mjukvarubelaterad problem med din dator och det kan inte tyckas bli av med den. Faktum är att helt återställa datorn är den enda kända lösningen för ett betydande antal problem som är kända för att påverka Windows 10-användare. Återställning av en Windows 10-dator är ungefär som att avlägsna den till kärnan - alla program som inte kom förinstallerade avinstalleras och alla inställningar upphävs, även om personuppgifter är eller inte raderas beroende på vilket val användaren gör. Microsoft har också gjort en återställning av Windows 10-datorer en ganska enkel affär. Det finns två olika sätt att återställa en Windows 10-dator:
Metod 1: Återställa datorn från Windows
Om du kan logga in med Windows, bör du återställa din Windows 10-dator till en ganska enkel process. Allt du behöver göra är:
- Öppna Start-menyn .
- Klicka på Inställningar .
- Klicka på Uppdatering och säkerhet .
- Klicka på Recovery i den vänstra rutan.
- Klicka på Starta under Återställ den här datorn i den högra rutan.
- Klicka på antingen Behåll mina filer (om du vill återställa datorn utan att förlora några filer som är lagrade på den) eller Ta bort allt (om du vill återställa datorn och alla data som är lagrade på den ska raderas). Om du planerar att använda alternativet Ta bort allt, rekommenderas att du säkerhetskopierar data / filer som du inte vill förlora innan du fortsätter med återställningen.
- Om du klickade på Ta bort allt i det sista steget klickar du på antingen Ta bort mina filer (om du bara vill att dina filer ska raderas) eller Ta bort mina filer och rengöra enheten (om du vill ta bort dina filer och hårddisken rengöras, som tar längre tid än sitt alternativ). Om du klickade på Håll mina filer i det sista steget, hoppa över det här steget.
- Om det presenteras med en varning, klicka helt enkelt på Nästa .
- På nästa skärm, granska detaljerna för återställningen och klicka på Återställ för att initiera processen.
När du klickar på Återställ startar datorn och tar sedan några minuter att återställa sig. När / om du uppmanas till en skärm som har tre alternativ på den och frågar dig att välja en, klicka på Fortsätt .
Obs! Om du väljer alternativet Håll mina filer eller alternativet Ta bort allt, avinstalleras alla program och appar, så du måste installera om dem när datorn har återställts. Återställning av en Windows 10-dator resulterar också i att alla inställningar och inställningar återställs till standardvärdena.
Metod 2: Återställa datorn utan att logga in på Windows
Om du av någon anledning inte kan logga in på Windows, kan du fortfarande återställa datorn från Windows 10: s Boot Options-meny. Menyn Boot Options visas automatiskt om datorn inte startar korrekt 2-3 gånger i rad. Men om menyn inte visas automatiskt kan du hämta den genom att hålla ned Shift- tangenten, klicka på Power- ikonen på Windows-inloggningsskärmen och klicka på Starta om - när datorn startas om startar den upp i Boot Alternativmenyn istället för Windows-inloggningsskärmen. För att återställa en Windows 10-dator från menyn Boot Options måste du:
- Klicka på Felsökning av de tre alternativen som erbjuds.
- Klicka på Återställ den här datorn .
- Utför steg 6 - 9 från metod 1 och vänta sedan på att datorn startar om och återställer sig själv.
- När / om du blir ombedd att välja ett av tre alternativ efter att datorn har återställts, klicka på Fortsätt .
PRO TIPS: Om problemet är med din dator eller en bärbar dator, bör du försöka använda Reimage Plus-programvaran som kan skanna förvaret och ersätta korrupta och saknade filer. Detta fungerar i de flesta fall där problemet uppstått på grund av systemkorruption. Du kan ladda ner Reimage Plus genom att klicka här