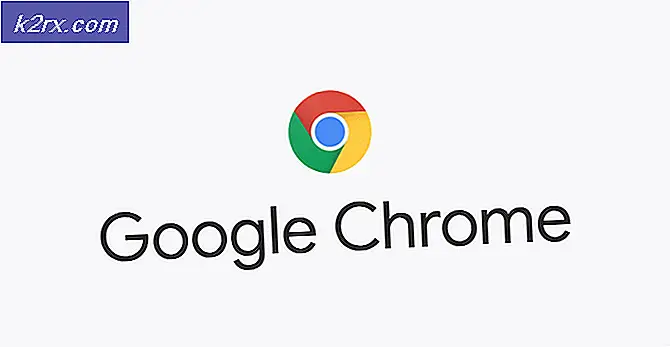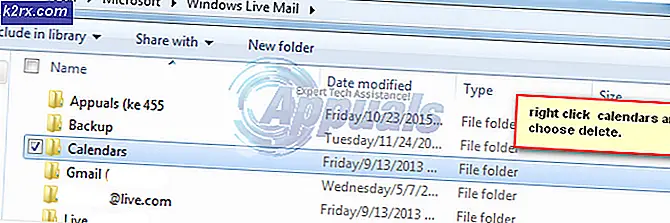Så här fixar du alla lokala användarkonton som saknas från inloggningsskärmen
Alla lokala användarkonton kan saknas på din inloggningsskärm till följd av fel konfiguration av grupppolicy eller systemregister. Dessutom kan användare som inte ingår i en användargrupp (som ett resultat av en programvarufel) också leda till felet.
Problemet uppstår vanligtvis efter en Windows-uppdatering när användaren försöker logga in på sitt system men användaren visas inte med någon av de lokala användarkontona.
Innan du fortsätter, kom ihåg att du kan använda lösning 1 eller 2 till logga in på systemet (eller använd ett domän- / Microsoft-konto, om det finns) och försök sedan med andra lösningar för att permanent lösa problemet. När du är inloggad, kontrollera om utför en kall start (efter att användaren har loggat ut korrekt från kontot och sedan stänger av datorn) på din dator rensar problemet.
Om du är en del av en domännätverk, kontrollera sedan om din organisations säkerhetspolicy inte orsakar problemet. Se också till ingen säkerhetsprodukt som används för att kontrollera systemets inloggning (som Duo 2FA) orsakar problemet. Sist men inte minst, kontrollera om alla användarkonton är lösenordsskyddade (även gästkontona) & visas i sökvägen "\ användare" (du kan utföra den i rutan Kör).
Lösning 1: Logga in via det andra användaralternativet
Du kan använda alternativet Annan användare genom att ange användarnamnet efter bakåtvänd snedstreck för att logga in i systemet (om alternativet visas). När du väl har loggat in på systemet kan du prova andra lösningar för att lösa problemet permanent.
- Klicka på Annan användare alternativ och tryck på backslash (dvs \) -tangenten.
- Ange nu din Användarnamn (dvs. \ [Användarnamn]) och ange din lösenord / PIN-kod, till exempel, ditt användarnamn är XYZ, ange sedan \ XYZ i fältet användarnamn.
- Slå sedan på Stiga på nyckel & kontrollera om du har loggat in på systemet.
- Om inte, kan du behöva ange PC-namn före backslash & sedan användarnamnet (dvs. [localmachinename] \ [localaccountname]) t.ex. om ditt PC-namn är ABC och ditt användarnamn är XYZ, ange sedan ABC \ XYZ.
- Om du framgångsrikt har loggat in på användaren loggar du in till alla andra lokala användare en efter en (vissa Windows-uppdateringar krävs för varje inloggad användarprofil), och kontrollera därefter om de lokala kontona visas på inloggningsskärm.
Om du stöter på problemet på domänen / Azure AD kan du prova domän / Azure AD-namn & ange sedan backslash följt av användarnamnet (dvs. AzureAD \ Name).
Lösning 2: Använd de avancerade återställningsalternativen
Om alternativet Andra användare inte fungerade kan du prova de avancerade återställningsalternativen, t.ex. startreparationen eller använda felsäkert läge.
Startreparation
- Tvinga att stänga av din dator tre gånger och för tredje gången visas du med Felsök skärm.
- Nu öppen Avancerade alternativ & Välj Startreparation.
- Sedan Följ uppmaningarna på din skärm och kontrollera om det löser inloggningsproblemet.
Säkert läge
- Starta ditt system i säkert läge (Felsök> Avancerade alternativ> Startinställningar).
- När ditt system har startat i säkert läge kan du prova de andra lösningarna som diskuteras i den här artikeln.
Använd kommandotolken för att aktivera det inbyggda administratörskontot
- Om säkert läge inte fungerade startar du upp systemet i återställningsläge (som diskuterats ovan) & öppna kommandotolken (Felsök> Avancerade alternativ).
- Nu, Kör det följande:
nätanvändaradministratör / aktiv: ja
- Sedan starta om din dator och kontrollera om du kan logga in på det lokala administratörskontot. Om så är fallet, använd det för att prova de andra lösningarna som diskuteras i den här artikeln.
Lösning 3: Inaktivera snabbstart av din dator
Kontofrågan kan uppstå om snabbstartalternativet för ditt system är aktiverat eftersom det kan göra att systemet förbiser en viktig systemresurs. I det här sammanhanget kan inaktivera snabbstart lösa problemet.
- Tryck på Windows-tangenten och skriv i Windows-sökningen Strömalternativ. Välj nu Ström- och sömninställningar.
- Klicka nu på den högra rutan Ytterligare ströminställningar & Klicka på Välj Vad strömbrytarna gör.
- Klicka sedan på Ändra inställningar som för närvarande inte är tillgängliga & inaktivera alternativet Aktivera snabbstart.
- Nu spara dina ändringar & starta om din dator för att kontrollera om inloggningsproblemet är löst.
Om problemet kvarstår, kontrollera om byta grafikkort (från växlingsbar till integrerad & vice versa) i systemets BIOS löser problemet.
Lösning 4: Tilldela användaren till datorns administratörsgrupp
Du kanske inte ser lokala användarkonton på inloggningsskärmen om användarkontona inte ingår i användargrupperna (på grund av ett programfel). I det här fallet kan det lösa problemet att lägga till användare i en grupp. Men innan du fortsätter, se till att ingen användare läggs till under Inställningar> Konton> Åtkomst till arbete eller skola (du kan lägga till det i de andra användarna).
- Högerklicka på Windows-knappen och välj i Power User-menyn som visas Datorhantering.
- Expandera nu i den vänstra rutan Lokala användare och grupper & Välj Användare.
- Dubbelklicka sedan på en av problematiska konton.
- Nu, på fliken Allmänt, se till att kontot är inte inaktiverat & gå tillMedlem iFliken.
- Kontrollera sedan om kontot är ett medlem av en grupp. Om så är fallet, kontrollera om den tillagda gruppen är administratör.
- Om kontot inte är medlem i en administratörsgrupp, klicka sedan på Lägg till & Klicka på Avancerad knapp.
- Klicka nu Hitta nu & dubbelklicka sedan på Administratörer.
- Klicka sedan på Ansök / OK & upprepa samma till andra problematiska konton.
- Nu starta om din dator och kontrollera om kontofrågan är löst. Om så är fallet, glöm inte att tilldela användarna till rätt grupper.
Du kan uppnå detsamma genom utförande följande i en upphöjd kommandotolk:
net localgroup "Administrators" [Computer Name] \ [Missing User] / add
Om problemet kvarstår kan du skapa ett nytt användarkonto och överföra data till det.
Lösning 5: Använd redigeraren för grupprinciper
Du kan stöta på problemet till hands om grupppolicyn på din dator inte tillåter dig att göra det. I detta sammanhang kan redigering av relevanta grupprincipinställningar lösa problemet. Windows 10 Home Version-användare kan behöva installera grupprincipredigeraren.
tryck på Windows tangent & i sökrutan, skriv Gruppolicy. Välj sedan Redigera grupppolicy.
Försök nu med följande konfigurationer:
Aktivera "Räkna upp lokala användare på domänanslutna datorer"
- Navigera till det följande:
Datorkonfiguration >> Administrativa mallar >> System >> Inloggning
- Dubbelklicka sedan på Räkna upp lokala användare på domänanslutna datorer & ställ in radioknappen på Aktiverad. Tillämpa nu dina ändringar.
- Se sedan till Dölj ingångspunkter för snabb användarbyte är Inaktiverad (eller Ej konfigurerad).
- Nu stänga grupppolicyredaktören & logga ut av kontot.
- Sedan starta om PC och kontrollera om kontoproblemet är löst.
Redigera säkerhetsalternativen
- Styra till det följande:
Datorkonfiguration >> Windows-inställningar >> Säkerhetsinställningar >> Lokala policyer >> Säkerhetsalternativ
- Dubbelklicka nu på Interaktiv inloggning: Visa inte senast inloggad & ställ in radioknappen på Aktiverad.
- Klicka sedan på Ansök / OK & starta om datorn för att kontrollera om kontoproblemet är löst.
- Om inte, öppna Säkerhetsalternativ i Grupppolicyredaktör (upprepa steg 1), och dubbelklicka på Interaktiv inloggning: Visa användarinformation när sessionen är låst.
- Välj nu i rullgardinsmenyn Visa inte användarinformation & Klicka på Ansök / OK.
- Aktivera sedan Interaktiv inloggning: Visa inte det senaste användarnamnet(om tillämpligt för dig) och stäng redigeraren för grupprinciper.
- Starta om din dator och kontrollera om kontoproblemet är löst.
Redigera Windows-inloggningsalternativ
- Navigera till följande:
Datorkonfiguration> Administrativa mallar >> Windows-komponenter >> Windows-inloggningsalternativ
- Dubbelklicka nu på Logga in och lås den senaste interaktiva användaren automatiskt efter en omstart & ställ in dess radioalternativ till Aktiverad (om den redan är aktiverad, inaktivera den).
- Klicka sedan på Apply / OK & starta om din dator.
- Kontrollera om systemet inte har inloggningsfrågan vid omstart.
Du kan uppnå samma genom att inaktivera följande inställningar:
Inställningar >> Konton >> Inloggningsalternativ >> Sekretess >> Använd Min inloggningsinfo för att automatiskt slutföra installationen av min enhet efter A
Lösning 6: Redigera systemets register
Kontoproblemet uppstår om systemets register inte är korrekt konfigurerat. I det här scenariot kan du behöva redigera relevanta registerobjekt för att lösa inloggningsproblemet.
Varning: Framåt på egen risk eftersom redigering av registret i ditt system är en skicklig uppgift och om det görs fel kan du orsaka oändliga skador på ditt system / data.
Starta Registerredigerare med administratörsbehörighet & prova de nämnda lösningarna (några av dessa nycklar kanske inte är tillgänglig till alla användare) en efter en för att kontrollera om problemet är löst, men se till att skapa en säkerhetskopia av systemets register.
Ta bort konton i SpecialAccountsNyckel
- Navigera till följande (du kan kopiera och klistra in det i redigerarens adressfält):
HKEY_LOCAL_MACHINE \ Programvara \ Microsoft \ WindowsNT \ CurrentVersion \ Winlogon \ SpecialAccounts
- Välj nu Användarlista, och i den högra rutan, kontrollera om någon av dina användarkonton visa där.
- Om så är fallet, då ta bort kontoposter & starta om din dator för att kontrollera om kontoproblemet är löst.
Inaktivera HideFastUserSwitching
- Navigera till det följande:
Dator \ HKEY_LOCAL_MACHINE \ SOFTWARE \ Microsoft \ Windows \ CurrentVersion \ Policies \ System
- Dubbelklicka sedan på HideFastUserSwitching & ställa in dess värde till 0.
- Nu starta om din dator och kontrollera om kontoproblemet är löst.
Inaktivera DontDisplayLastUserName
- Navigera till det följande:
Dator \ HKEY_LOCAL_MACHINE \ SOFTWARE \ Microsoft \ Windows \ CurrentVersion \ Policies \ System
- Dubbelklicka nu på visa inte senaste användarnamn & ändra dess värde till 0.
- Sedan stänga redaktören & starta om datorn för att kontrollera om kontona visas på inloggningsskärmen.
Ta bort den korrupta profilen i ProfileList
- Navigera till det följande:
Dator \ HKEY_LOCAL_MACHINE \ SOFTWARE \ Microsoft \ Windows NT \ CurrentVersion \ ProfileList
- Klicka nu på den vänstra rutan första inlägget under Profillista (vanligtvis S-1-5-8), och i den vänstra rutan, kontrollera om ProfileImagePath post finns där. Om posten finns klickar du på den i den vänstra rutan andra inlägget under ProfileList & kontrollera efter ProfileImagePath inträde. Fortsätt söka efter alla poster under ProfileList tills alla poster som inte har ProfileImagePathär hittad.
- När du väl har hittat nycklarna som inte har ProfilImagePath-post (i den högra rutan), i den vänstra rutan, radera nyckeln (t.ex. om S-1-5-19) som inte har ProfilImagePath-post i den högra rutan, bekräfta för att radera registernyckeln.
- Upprepa samma igen för alla undernycklar i ProfileList som inte har ProfileImagePath-posten.
- Sedan starta om din dator och kontrollera om problemet med användarkonton är löst.
Ta bort alla registernycklar för grupprinciper
- Navigera till följande sökväg:
HKEY_LOCAL_MACHINE \ Software \ Policies \ Microsoft
- Högerklicka nu på Microsoft & Välj Radera.
- Sedan bekräfta för att radera nyckeln.
- Nu, radera de Microsoft nyckel vid följande sökväg:
HKEY_CURRENT_USER \ Software \ Policies \ Microsoft
- Radera nu Grupppolicyobjekt nyckel vid följande sökväg:
HKEY_CURRENT_USER \ Software \ Microsoft \ Windows \ CurrentVersion \ Group Policy Objects
- Radera nu Policyer nyckel vid följande sökväg:
HKEY_CURRENT_USER \ Software \ Microsoft \ Windows \ CurrentVersion \ Policies
- Kontrollera om inloggningsproblemet är löst vid omstart.
Om problemet kvarstår, återställ antingen systemet till en äldre version av Windows 10 eller utför en systemåterställning. Om det inte är alternativet kan du behöva skapa (på en annan dator) en Windows 10 installationsmediedisk / USB (om det inte redan finns). Starta sedan systemet med denna disk / USB och använd Reparera din dator (längst ned till vänster på skärmen) för att reparera systemet.