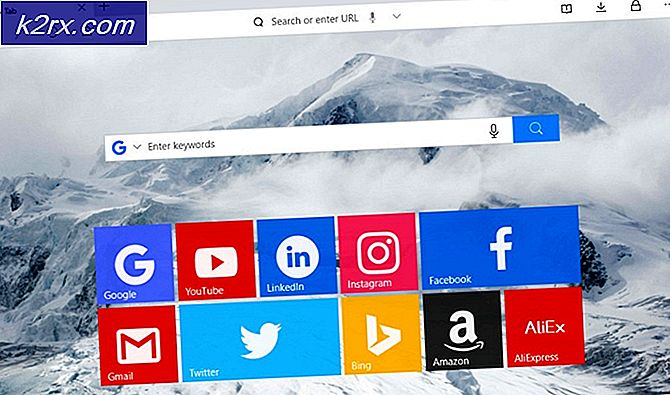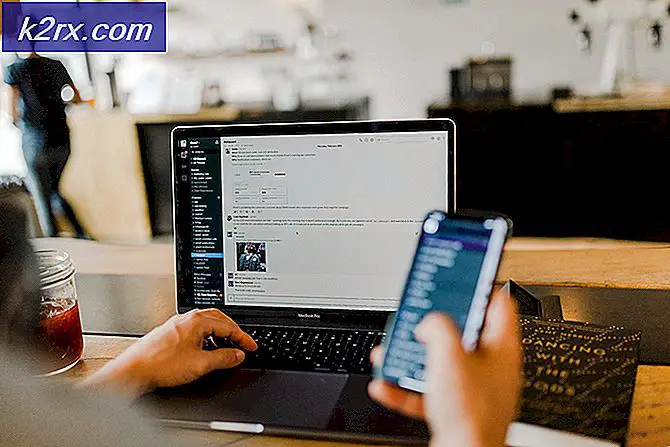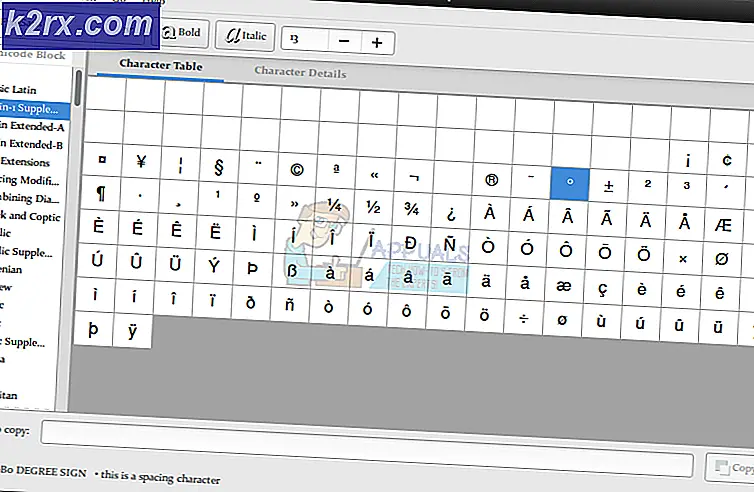Hur du åtgärdar Steam 'Felkod: -101'
Vissa Windows-användare rapporterar att varje gång de försöker komma åt butiken eller profilsidan på Steam kommer de att stöta på Felkod: -101. Ibland åtföljs detta fel av felmeddelandet”Det gick inte att ansluta till Steam-nätverket”.
Som det visar sig finns det flera olika scenarier som i slutändan kan bidra till uppenbarelsen av Felkod -101 i Steam:
Metod 1: Kontrollerar om ett serverproblem är
Innan du testar någon av de andra korrigeringarna nedan bör du starta den här felsökningsguiden genom att verifiera om det för närvarande finns några allvarliga problem som påverkar Steam-plattformen. Det är möjligt att den nuvarande anledningen till att du stöter på Felkod: -101när du försöker komma åt Steams butik beror på ett serverproblem.
Lyckligtvis finns det ett par webbverktyg som gör att du kan verifiera Steams serverstatus. Kontrollera om det för närvarande är några serverproblem på SteamStat.us och DownDetector.
Notera: Om andra användare rapporterar detta problem bör du också kolla Steams officiella Twitter-konto för meddelanden om ett avbrott eller underhållsperiod som påverkar servrarna.
Om dina undersökningar avslöjar ett utbrett serverproblem har du inget annat val än att vänta på Steams ingenjörer för att lösa problemet innan du kan komma åt butikskomponenten utan att stöta på Felkod: -101.
Men om du inte hittade några bevis på ett utbrett serverproblem, börja följa nästa fix nedan.
Metod 2: Starta om eller återställa din router
En nätverkskonsekvens är högst upp på den skyldiga listan när man analyserar Felkod: -101inuti Steam. Om dina undersökningar har visat att Steams servrar inte är nere, är det mycket troligt att du faktiskt har att göra med ett TCP- eller IP-problem.
Även om de exakta orsakerna är dykare är fixen ganska universell. De flesta drabbade användare som tidigare hade att göra med den här felkoden har rapporterat att de lyckades åtgärda problemet genom att antingen starta om routern eller genomföra en återställning.
Om du tror att du också har att göra med ett TCP / IP-problem, är vår rekommendation att börja med en enkel omstart av routern - Denna procedur är inte påträngande och återställer inte anpassade inställningar eller referenser. För att utföra en routeråterstart har du två alternativ:
- Tryck på Av-knappen på baksidan av din router och vänta en hel minut innan du startar nätverksenheten igen.
- Koppla bort strömkabeln på din router fysiskt från eluttaget och sätt i det igen en gång efter en minut.
Notera: Vissa argumenterar för att hård omstart (koppla ur strömkabeln fysiskt) är det mest effektiva tillvägagångssättet eftersom det slutar tömma strömkondensatorerna, vilket också rensar tillfällig data för firmware.
Om du redan har startat om en router utan framgång skulle nästa logiska steg vara att gå till en routeråterställning. Men kom ihåg att den här proceduren kommer att rensa eventuella personliga nätverksinställningar som du tidigare har skapat - Detta inkluderar manuellt vidarebefordrade portar, anpassade inloggningsuppgifter och säkerhetsblock eller vitlistor.
För att utföra en routeråterställning, titta på baksidan av vår router för en liten Återställa knapp. De flesta tillverkare föredrar att göra den här knappen lite svåråtkomlig för att undvika oavsiktliga tryck. För att gå runt detta besvär, beväpna dig med en tandpetare eller ett liknande vass föremål som låter dig nå det.
Notera: Tänk på att den här proceduren också kan återställa referenser som används för att ansluta till Internet (tillhandahålls av din ISP). Se till att du har dem redo om du behöver återupprätta anslutningen.
Utför en routeråterställning med ett skarpt föremål för att trycka på den bakre RESET-knappen på din router. När du har tryckt på den, håll den intryckt tills du ser de främre lysdioderna blinka samtidigt - När du har märkt detta, släpp knappen för att slutföra åtgärden.
När du lyckats återställa din router och återupprätta internetanslutningen öppnar du Steam igen och ser om du fortfarande stöter på Felkod: -101när du försöker öppna butiken, gå ner till nästa möjliga fix nedan.
Metod 3: Rengöring av webbläsarens cache i Steam
Tillfällig cachad data är en annan potentiell skyldig som i slutändan kan vara ansvarig för uppenbarelsen av Felkod: -101.Detta har bekräftats av många drabbade användare som såg den här felkoden när de försökte komma åt huvudsidan för butiken.
Om detta scenario är tillämpligt bör du kunna åtgärda problemet genom att komma åt din Steams webbläsarinställningar och ta bort webbläsarens cache för att rensa alla bitar av tillfällig data som kan orsaka problemet.
Om du är osäker på hur du gör detta följer du steg-för-steg-instruktionerna nedan:
- Öppna Steam och logga in med det konto som du stöter på problemet med.
Notera: Cache-data för webbläsare är knuten till ett visst konto. Om du stöter på problemet med konto A löser problemet inte genom att rensa cachedata på konto B. - Från steam-instrumentpanelen använder du menyfältet högst upp för att klicka på Ånga, klicka sedan på inställningar från relevant snabbmeny.
- Från inställningar Välj menyn Webbläsare flik från den vertikala menyn till vänster.
- Gå sedan till höger avsnitt och klicka sedan på Ta bort webbläsarens cache och bekräfta genom att klicka Ok för att inleda förfarandet.
- När åtgärden är klar startar du om Steam och ser om du kan komma åt butikskomponenten efter att applikationen startat upp igen.
Om du fortfarande ser samma fel, gå ner till nästa möjliga fix.
Metod 4: Installera om Steam igen
Enligt vissa berörda användare kan detta problem också uppstå på grund av vissa inkonsekvenser från Steam-installationsmappen. Flera användare som tidigare hade att göra med Felkod: -101har bekräftat att de kunde åtgärda problemet genom att installera om Steam efter att ha tagit bort det konventionellt via menyn Program och filer.
Den här åtgärden kommer att sluta rensa alla typer av butikskada som kan komma att påverka din möjlighet att komma åt profilen eller butiksidan.
Om detta scenario är tillämpligt, följ instruktionerna nedan för att avinstallera Steam och installera om det från de officiella kanalerna:
- Tryck Windows-tangent + R att öppna upp en Springa dialog ruta. Skriv sedan 'Appwiz.cpl' och tryck Stiga på för att öppna upp Program och funktioner meny.
- När du är inne på skärmen Program och funktioner, bläddra ner genom listan över installerade applikationer och leta reda på din Steam-installation.
- När du lyckats hitta den högerklickar du på den och väljer Avinstallera från den nyligen visade snabbmenyn. När du uppmanas av UAC (användarkontokontroll), klick Ja att bevilja administrativa privilegier.
- När administratörsrättigheter har givits klickar du på Avinstallera, bekräfta sedan direkt och vänta tills processen är klar.
- När du lyckats avinstallera den aktuella Steam-installationen startar du om din maskin och väntar på nästa start.
- När din dator startar upp igen, besök den här länken (här) och ladda ner det senaste Steam-klient och klicka på Installera ånga vid prompten.
- Följ sedan anvisningarna på skärmen för att installera den senaste versionen av Steam
- När installationen är klar öppnar du Steam, loggar in med din kontoåtkomst till butiken och ser om du fortfarande stöter på detsamma ”-101 Felkod”.
Om samma fel fortfarande uppstår även efter att du installerat om hela Steam-klienten, gå ner till nästa möjliga korrigering nedan.
Metod 5: Förebyggande av brandväggsstörningar
Om ingen av de potentiella korrigeringarna ovan har fungerat för dig måste du börja undersöka ett scenario där du faktiskt har att göra med en överskyddande brandvägg som avbryter anslutningen till Steams inställningar.
Om du använder en tredje parts brandvägg som Avast Premium, Comodo eller Panda Dome, måste du söka online efter specifika steg som gör att du kan vitlista den huvudsakliga Steam-körbara filen (stegen för att göra detta är specifika för brandväggsverktyget. som du använder).
Men om du använder Windows-brandväggen och tidigare har fastställt en strikt uppsättning regler kommer du troligtvis att kunna fixa Felkod: -101antingen genom att vitlista Steam-körningen eller genom att inaktivera realtidsskyddet för din brandvägg medan Steam är öppen.
Vi har skapat två separata guider för att rymma båda scenarierna. Följ den som är tillämplig på den typ av fix du försöker genomdriva.
A. Hur inaktiverar du realtidsskyddet för Windows-brandväggen
- Tryck Windows-tangent + R att öppna upp en Springa dialog ruta. Skriv sedan ”ms-inställningar: windowsdefender 'inuti textrutan och tryck Stiga på för att öppna upp Windows Defender Security Center.
- När du lyckas komma in i Windows-säkerhet fönstret, använd menyn till vänster för att komma åt brandväggs- och nätverksskyddsmenyn.
- Från nästa meny väljer du det nätverk som du använder för närvarande och bläddrar sedan ner genom listan över tillgängliga objekt och inaktiverar växeln som är associerad med Windows Defender-brandväggså att den är inställd på AV.
- När skyddet för din brandvägg i realtid har inaktiverats öppnar du upp Ånga och se om du nu kan komma åt butikskomponenten.
B. Hur vitlistar du Steam i Windows-brandväggen
Notera: Stegen nedan är universella och fungerar oavsett Windows-versionen där du stöter på problemet.
- Öppna en Springa dialogrutan genom att trycka på Windows-tangent + R. Skriv sedan ”kontrollera firewall.cpl”Inuti textrutan och tryck Stiga på för att öppna det klassiska gränssnittet för Windows-brandväggen.
- När du är inne i Windows Defender Firewall-menyn, använd menyn till vänster för att klicka på Tillåt en app eller funktion igenom Windows Defender-brandvägg.
- När du väl är inne i Tillåtna appar menyn, klicka på Ändra inställningar och klicka Ja vid UAC (användarkontokontroll) att bevilja administrativa privilegier.
- När du lyckats få adminåtkomst, bläddra ner genom listan med objekt och leta reda på posten som är associerad med Steam. När du ser det, se till att både Privat och offentlig rutor är markerade innan du klickar Ok för att spara ändringarna.
- Lansera Ånga igen och se om problemet nu är löst.
Om du fortfarande stöter på Felkod: -101,gå ner till nästa möjliga fix.
Metod 6: Använda en VPN för att undvika ISP / nätverksblock
Om ingen av de potentiella korrigeringarna ovan har fungerat för dig, bör du börja överväga att du kanske har att göra med någon typ av block som verkställs på nätverksnivå eller ISP-nivå som slutar hindra kommunikation med Steams server.
Detta är ganska vanligt med skol- och arbetsnätverk som har begränsningar av detta slag. Om du för närvarande är ansluten till ett skola- eller arbetsnätverk kan du försöka ansluta till ditt hemnätverk (eller skapa ett hotspot-nätverk) för att se om du fortfarande stöter på samma Felkod: -101.
Om problemet inte uppstår medan du inte är ansluten till det specifika nätverket, har du troligen att göra med någon typ av serveråtkomstbegränsning som verkställs på nätverks- eller ISP-nivå (Internet Service Provider).
Om detta scenario är tillämpligt är det snabbaste sättet att lösa detta problem att installera en VPN-klient på systemnivå som döljer din riktiga IP när du öppnar Steam.
Om du letar efter steg för steg-instruktioner för installation av en VPN-systemnivå på din Windows-dator, följ instruktionerna nedan:
- Gå till den här länken i din webbläsare (här) och klicka på Ladda ner för att starta nedladdningen av den senaste versionen av Hide.me VPN-klienten.
- Klicka på på nästa skärm Registrera starta sedan nedladdningen av den gratis versionen av Hide.me VPN för Windows-datorer.
- På nästa skärm sätter du in en giltig e-postadress och trycker på Stiga på för att påbörja registreringsprocessen. Se till att använda en giltig e-postadress vid den här uppsättningen, eftersom du kommer att bli ombedd att verifiera den senare.
- När verifieringskoden har skickats, navigerar du till din inkorg och slutför verifieringsprocessen. När du har gjort det kommer du att bli ombedd att infoga ett användarnamn och lösenord för ditt konto.
- När användarnamnet och lösenordet har konfigurerats korrekt klickar du på Skapa konto.
- När du lyckats slutföra inloggningsproceduren, gå till Priser> Gratis och klicka på Tillämpa nu för att aktivera gratisplanen.
- När gratisplanen är aktiverad, navigerar du till avsnittet Ladda ner och klickar på Ladda ner nu-knappen som motsvarar din operativsystemversion.
- När nedladdningen är klar öppnar du installationsprogrammet och följer anvisningarna på skärmen för att slutföra installationen.
- När installationen är klar kan du göra en kostnadsfri provperiod genom att klicka på Påbörja din gratis provperiod och välj en annan plats än din verkliga.
- Öppna Steam igen och se om du har tillgång till butiken utan att stöta på Felkod: -101.