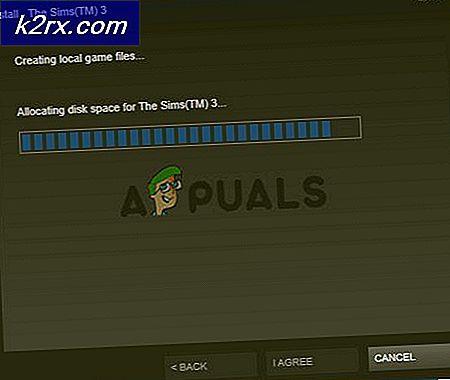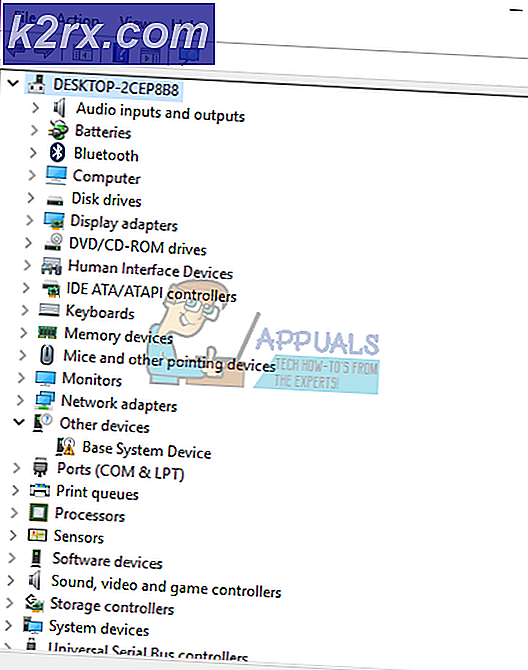Så här: Kör sfc-skanning i Windows 10
Det händer mycket tid att några av Windows-systemfilerna blir skadade. Detta skapar ett hål i OS och leder till en röra i slutet. Windows 10 har ett mycket unikt verktyg som hjälper användarna att söka efter sina skadade eller saknade Windows-systemfiler och återställer dem till sina tidigare stater.
Detta är ett verktyg som kallas System File Checker . Om det finns en skadad Windows Resource Protection-fil i ditt Windows-operativsystem, skulle du ha några problem med att utföra SFC-skanningen på din dator, eftersom vissa av Windows-funktionerna kanske inte fungerar som förväntat innan du kör SFC Scan kan du också använda en tredje parti reparationsverktyg från Reimage Plus härifrån som kan skanna, återställa och reparera korrupta arkiv. Running Reimage Plus är valfri men rekommenderas starkt.
Så här kör du System File Checker SFC Scan med SFC Tool:
Här kommer den roliga delen. För att kunna köra SFC, följ bara instruktionerna ordentligt enligt nedan.
Gå till den förhöjda kommandotolken genom att högerklicka på startmenyikonen. Välj kommandotolken (Admin) från listan. Du kan också navigera till kommandotolken med hjälp av genvägstangenterna Win + X och sedan markera den.
När du har kört kommandotolken skriver du följande kommando enligt nedan för att kunna köra SFC-skanning. Se till att du inte avbryter processen och väntar på att den ska slutföras. Resultatet visas efter att skanningen är klar.
sfc / scannow
Tryck Enter på tangentbordet efter att du har skrivit. Det skulle börja skanna för skadade eller saknade filer på din dator.
PRO TIPS: Om problemet är med din dator eller en bärbar dator, bör du försöka använda Reimage Plus-programvaran som kan skanna förvaret och ersätta korrupta och saknade filer. Detta fungerar i de flesta fall där problemet uppstått på grund av systemkorruption. Du kan ladda ner Reimage Plus genom att klicka härHur gör det här kommandot Skanna din dator?
Det här kommandot är fördelaktigt för dem som har några problem relaterade till korruption av filer på deras dator. Den skannar alla de skyddade systemfilerna och ersätter de korrupta filerna med en cachad kopia i en komprimerad mapp C: \ Windows \ System32 \ dllcache . Du kan navigera till den här mappen med ovanstående hierarki.
Resultat av SFC Scan:
När processen är klar till 100%, om allt går bra skulle du få följande meddelande. Windows Resource Protection hittade inga integritetsbrott som visas på bilden nedan.
Om SFC Scan visar följande meddelande hittade Windows Resource Protection korrupta filer och reparerade dem med framgång. Detaljer ingår i CBS.Log % WinDir% \ Logs \ CBS \ CBS.log, då kan du kontrollera detaljerna med hjälp av följande metod som beskrivs nedan.
Navigera till Kommandotolken och skriv följande rad kod följt av Enter- tangent på tangentbordet.
findstr / c: [SR]% windir% \ Loggar \ CBS \ CBS.log>% userprofile% \ Desktop \ sfcdetails.txt
Om du vill hoppa över för att reparera det korrupta systemet, skriver du följande kommando och trycker på Enter i kommandotolken
Dism / Online / Cleanup-Image / RestoreHealth
Texten i slutet av ovanstående kommando, dvs txt innehåller detaljer om hela schemat för SFC-skanning som utförts på datorn med datum och tid. Öppna filen sfcdetails.txt från skrivbordet och du kan se detaljerna i skanningen.
Om SFC Scan inte löser problemet för dig, försök SFCFix som är ett tredje partverktyg som läser från CBS.LOG-filen för att reparera korruption.
PRO TIPS: Om problemet är med din dator eller en bärbar dator, bör du försöka använda Reimage Plus-programvaran som kan skanna förvaret och ersätta korrupta och saknade filer. Detta fungerar i de flesta fall där problemet uppstått på grund av systemkorruption. Du kan ladda ner Reimage Plus genom att klicka här