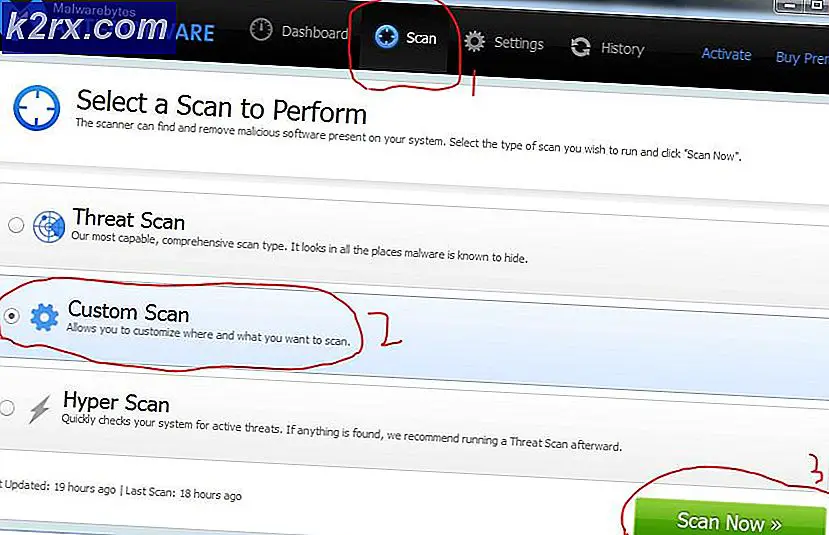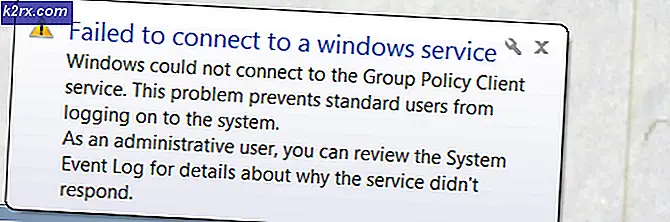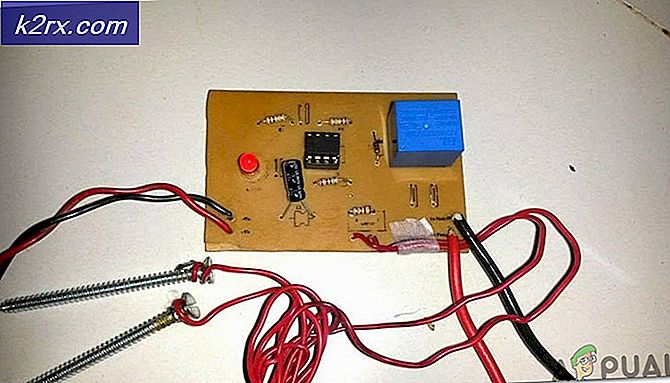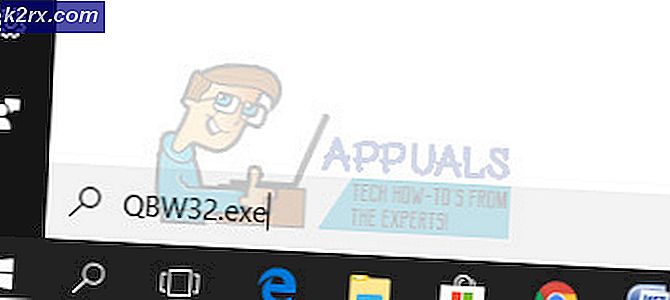Så här installerar du drivrutinen från offline Microsoft Repository på Windows 10
De detaljerade och nedladdade versionerna av Window levereras vanligen med nödvändig programvara, drivrutiner och applikationer för att köra de minsta minsta funktionerna i Windows. När du installerar ditt Windows-operativsystem, installeras även denna programvara och program och drivrutiner till systemet. Drivrutinerna är antingen tillgängliga från firmware av enheterna på din dator eller från själva Windows-installationsfilerna. Eftersom drivrutiner ändras med operativsystemet, anser Windows att det är nödvändigt att inkludera så många drivrutiner som möjligt i deras offline-arkiv.
Windows 10 är inget undantag; det kommer med tusentals drivrutiner inkluderade. Detta inkluderar nödvändiga drivrutiner för att köra viktiga enheter som DVD / RW, USB-portar, tangentbord och ljud. Om Windows 10 hittar en kompatibel drivrutin installeras den till ditt system.
Varför Windows 10-drivrutiner misslyckas
Windows installerar alltid en kompatibel drivrutin för dina enheter från installationsfilerna. Det finns dock ett undantag när du uppgraderar eller uppdaterar till ett nytt operativsystem. Windows 7 och 8-användare erbjöds ett sätt att uppdatera till Windows 10 utan att förlora någon av deras data och inställningar. Så om du väljer att uppdatera i motsats till en ren Windows 10-installation, kommer Windows att hålla alla dina drivrutiner intakta. Enheter kan fungera normalt i början, men du kan hitta dem felaktigt efter ett tag.
Ett exempel på en enhet som störs när du uppgraderar till Windows 10 är Realtek och Conexant ljudenheten. En användare som kör en Toshiba-bärbar dator klagade på tioforum att ljudsystemet misshandlar och jag misstänker en drivrutinproblem. Här är problemet: Jag körde Windows 7 och uppgraderades via gratisuppgraderingen till Win 10. Allt fungerade OK ett tag och då uppstod problemet med ljudsystemet. Jag kollade Toshibas hemsida och de listar inga drivrutiner för Win10.
I sådana fall är det möjligt att använda drivrutinerna som följer med Windows 10 för att köra dina enheter. Microsoft High Definition-ljuddrivrutiner är vanligtvis nästan alltid kompatibla med de flesta ljudenheter, inklusive Realtek och Conexant-enheter.
Den här artikeln kommer att berätta hur du kan avinstallera dina nuvarande dåliga / felaktiga drivrutiner och installera dem i Microsoft offline-arkiv.
Metod 1: Avinstallera de aktuella drivrutinerna och tvinga windows för att installera de önskade drivrutinerna från det offline Microsoft-förarförvaret.
Tanken är att bli av med de nuvarande dåliga eller felaktiga drivrutinerna från din dator och installera redan befintliga drivrutiner.
Steg 1: Avinstallera de dåliga drivrutinerna
- Tryck på Windows-logotyckeln + R för att öppna dialogrutan Kör.
- Skriv devmgmt.msc i dialogrutan Kör och tryck sedan på Enter. Om du uppmanas till ett administratörslösenord eller för en bekräftelse skriver du in lösenordet eller klickar på Tillåt
- I Enhetshanteraren hittar du den felaktiga enheten (när det gäller Conexant-ljudenhet, rulla ner till och expandera avsnittet "ljud, video och spelkontroll") högerklicka på enheten och klicka sedan på Avinstallera .
- När du uppmanas att bekräfta att du vill ta bort enheten klickar du på OK .
Steg 2: Installera om drivrutinerna
För att installera drivrutinerna har du dessa alternativ, om den första inte fungerar kan du prova nästa.
PRO TIPS: Om problemet är med din dator eller en bärbar dator, bör du försöka använda Reimage Plus-programvaran som kan skanna förvaret och ersätta korrupta och saknade filer. Detta fungerar i de flesta fall där problemet uppstått på grund av systemkorruption. Du kan ladda ner Reimage Plus genom att klicka härAlternativ 1: Installera drivrutinerna manuellt
- Tryck på Windows-logotyckeln + R för att öppna dialogrutan Kör.
- Skriv devmgmt.msc i dialogrutan Kör och tryck sedan på Enter. Om du uppmanas till ett administratörslösenord eller för en bekräftelse skriver du in lösenordet eller klickar på Tillåt
- Eftersom din enhet avinstallerades kan den vara synlig för dig. Från fönstret Enhetshanteraren klickar du på Visa och väljer Visa dolda enheter (om inte den redan har ett fält till vänster). Om du fortfarande inte ser enheten, klicka på Åtgärd och välj sedan skanna efter hårdvaruändringar.
- Hitta dina avinstallerade enheter. Det kommer sannolikt att vara listat under " Övriga enheter" (vanligtvis listar avinstallerade enheter) med en gul triangel på den.
- Högerklicka på enheten och välj, Uppdatera drivrutinsprogramvara
- Klicka på Bläddra min dator för drivrutinsprogram för att möjliggöra en manuell installation
- På nästa sida klickar du på Låt mig välja från en lista över drivrutiner på min dator
- Två saker kan hända, antingen tas du direkt till en lista eller datorn ber dig välja vilken typ av drivrutin du vill installera, t.ex. (ljud, Bluetooth, display, tangentbord etc). Välj typ av enhet på den här sidan (För High Definition Audio, välj Ljud, Video och Spelkontrollenheter)
- Du kommer att se två paneler; typ av tillverkare till vänster och drivrutinsalternativen till höger (om du togs rakt till listan i steg 8 kan du avmarkera kryssrutan " visa kompatibel maskinvara" för att visa listan över alla drivrutiner i kategorin drivrutiner du enheten ligger inom). Det rekommenderas alltid att installera kompatibla drivrutiner som systemet hittar. På så sätt har enheten större chanser att arbeta
- Hitta tillverkaren av din enhet på den vänstra panelen och från drivrutinen till höger hittar du drivrutinerna (När det gäller High Definition-ljuddrivrutiner, rulla ner till Microsoft på den vänstra panelen och klicka på Microsoft; höger välj High Definition Audio Device )
- Klicka på Nästa . Du kan få en varning om kompatibilitet; tillåta installationen genom att klicka på Ja / OK . Detta installerar din enhet
- Du kanske måste starta om datorn om du uppmanas att.
Alternativ 2: Installera om med hjälp av felsökaren
Om du inte kan installera drivrutinerna manuellt, är det troligt att felsökaren hittar de bästa drivrutinerna och installerar dem automatiskt för dig.
- Tryck på Windows-logotyckeln + R för att öppna dialogrutan Kör.
- Skriv kontroll i dialogrutan Kör och tryck sedan på Enter .
- Skriv felsökningsverktyget i sökrutan i kontrollpanelen och klicka sedan på Felsökning .
- Under objektet Hårdvara och ljud klickar du på Konfigurera en enhet. Om du uppmanas att ange ett administratörslösenord eller tillhandahålla bekräftelse skriver du in lösenordet eller ger bekräftelse.
- Tryck på Nästa och låt felsökaren söka efter problem. Lös alla nya problem.
Alternativ 3: Starta om datorn för att installera enheter
Om du startar om datorn återfinns alla avinstallerade enheter som resulterar i maskinvaruändringar och försöker installera drivrutinerna. Detta kommer förmodligen att installera de bästa och funktionella drivrutinerna.
PRO TIPS: Om problemet är med din dator eller en bärbar dator, bör du försöka använda Reimage Plus-programvaran som kan skanna förvaret och ersätta korrupta och saknade filer. Detta fungerar i de flesta fall där problemet uppstått på grund av systemkorruption. Du kan ladda ner Reimage Plus genom att klicka här