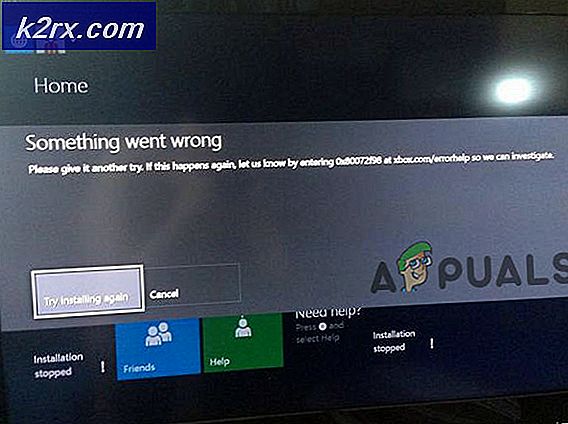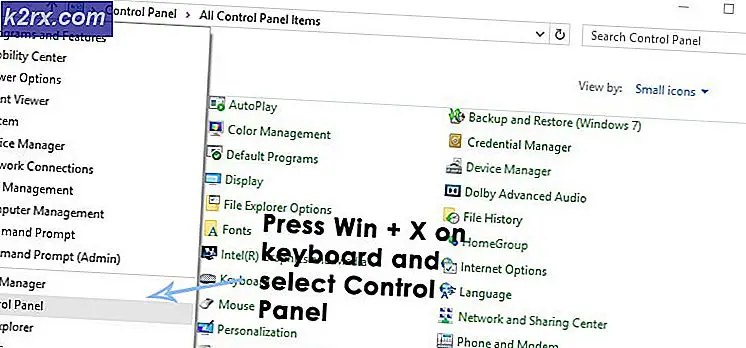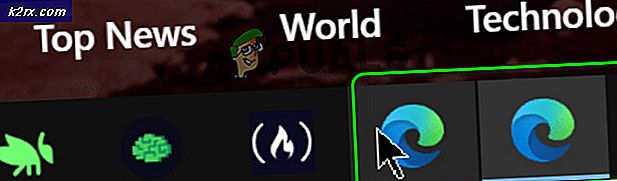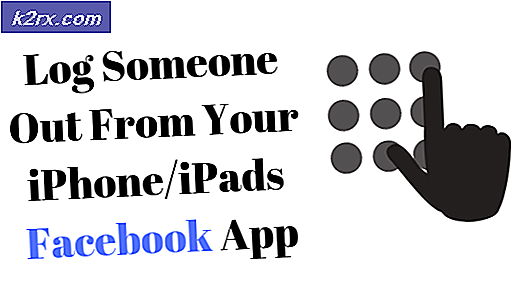Hur fixar jag ångan fast vid fördelning av diskutrymme i Windows?
”Tilldela diskutrymme”Meddelande i Steam visas när du laddar ner ett spel via Steam-klienten. Det är ett normalt meddelande under installationen men problemet är att det här meddelandet hänger på för länge. I de flesta fall fastnar klienten helt enkelt när det här meddelandet visas under installationen.
Lyckligtvis finns det många olika metoder som människor använde för att lösa problemet framgångsrikt och vi har beslutat att presentera dem alla i en artikel. Se till att kolla in det nedan och följ instruktionerna noggrant!
Vad orsakar ångan fastnat vid tilldelning av diskutrymdfel i Windows?
Detta problem har påverkat många Steam-användare runt om i världen och vi tror att det är viktigt att hitta rätt orsak om du vill lösa problemet så snart som möjligt. När du slår dig ner på rätt orsak kan du omedelbart ta reda på vilken felsökningsmetod du behöver använda och problemet är borta på nolltid. Kolla in listan över orsaker som vi har utarbetat nedan!
Lösning 1: Rensa nedladdningscache
Den mest uppenbara orsaken till detta problem är att Steam fastnade när han försökte hantera sina nedladdningscachefiler. Denna cache kan enkelt rensas inifrån klienten, så se till att du testar den här enkla metoden innan du går vidare till de mer komplicerade. Följ stegen nedan för att rensa nedladdningscachen i Steam.
- Öppna din Ånga dubbelklicka på genvägen på skrivbordet. Ett alternativ är att helt enkelt söka efter det i Start meny eller genom att klicka på Sök / Cortana knappen bredvid den.
- Denna metod kan utföras även när installationen redan är igång och meddelandet "Tilldela diskutrymme" visas. Klicka på Ånga i menyraden längst upp till höger i fönstret och välj inställningar alternativ från snabbmenyn som kommer att visas.
- Navigera till Nedladdningar fliken och kontrollera längst ned på skärmen Rensa nedladdningscache Klicka på den innan du klickar på OK. I Steam-fönstret klickar du på Steam-knappen igen och klickar på Utgång att sluta ånga helt.
- Öppna klienten igen och nedladdningen / installationen ska nu avslutas utan problem!
Lösning 2: Avsluta ångprocessen i Aktivitetshanteraren och kör den som administratör
Att avbryta Steam-processen våldsamt under installationen verkar vara ett bra sätt att lösa problemet, enligt andra användare som har upplevt samma problem. Att avsluta uppgiften och öppna Steam igen och installationen lyckades lösa problemet för många användare, så se till att du också testar det.
- Använd Ctrl + Skift + Esc tangentkombination för att öppna Aktivitetshanteraren direkt. Du kan också använda Windows-tangent + R för att öppna rutan Kör. Skriv “taskmgr.exe”I textrutan utan citattecken och klicka på OK för att öppna Aktivitetshanteraren.
- Klick Fler detaljer inuti för att expandera den. Navigera till Detaljer och klicka på namn kolumn för att sortera listan över uppgifter i alfabetisk ordning.
- Bläddra ner tills du når Ånga.exe post i listan. Vänsterklicka på den och klicka på Avsluta uppgiften -knappen längst ned till höger i fönstret. Upprepa processen för alla poster om tillgängliga.
- Öppna Steams installationsmapp. Om du har en genväg på skrivbordet, högerklicka på den och välj Öppna filplats från snabbmenyn som kommer att visas.
- Om du inte har en genväg på skrivbordet, leta reda på installationsmappen manuellt. Som standard ska det vara:
C: \ Program Files (x86) \ Steam
- Leta reda på Ånga.exe fil inuti, högerklicka på posten och välj Egenskaper från menyn som kommer att visas efter att du högerklickat. Navigera till Kompatibilitet flik inuti Egenskaper.
- Under inställningar se till att du placerar en bock bredvid Kör det här programmet som administratör Bekräfta ändringarna du har gjort genom att klicka på OK-knappen inuti.
- Öppna Steam-klienten igen genom att dubbelklicka på dess ikon på skrivbordet eller genom att söka efter den. Kontrollera om installationen är klar utan att fastna i meddelandet ”Tilldela diskutrymme”!
Lösning 3: Ändra nedladdningsservern
Det här meddelandet hänger ibland fast om Steam-servern du laddar ner spelet från har problem med för mycket trafik. Många spelare har rapporterat att byte av nedladdningsserver från den som för närvarande är inställd kan lösa problemet ganska enkelt, så se till att du följer stegen nedan att göra så!
- Öppna din Ånga genom att dubbelklicka på genvägen på Skrivbord. Ett alternativ är att helt enkelt leta efter det i Start-menyn eller genom att klicka på knappen Sök / Cortana bredvid den.
- Dessa steg kan köras även när installationen redan är igång och meddelandet "Tilldela diskutrymme" är rätt finns det ett andra ångfönster. Klicka på Ånga -knappen i menyraden längst upp till höger på Steam-klienten och välj inställningar alternativ från snabbmenyn som kommer att visas.
- Navigera till Nedladdningar fliken och kontrollera skärmen för Ladda ner region Klicka på pilknappen under och välj en annan server att ladda ner från. Se till att platsen är någonstans nära. Klicka på på i Steam-fönstret Ånga knappen igen och klicka Utgång att sluta ånga helt.
- Öppna klienten igen och nedladdningen / installationen ska nu avslutas utan problem!
Lösning 4: Uppdatera ånginstallationen
Uppdatering av Steam-installationen är en ganska enkel fix som kan användas för att enkelt ersätta trasiga filer och lösa problem som meddelandet “Allocating disk space”. Avinstallera Steam är nästan alltid inte ett alternativ eftersom alla spel du har installerat avinstalleras också tillsammans med klienten! Följ stegen nedan för att uppdatera Steam-installationen!
- Följ stegen 1-3 från Lösning 2 för att avsluta Steam helt. Öppna Steams installationsmapp. Om du har en genväg på skrivbordet, högerklicka på den och välj Öppna filplats från snabbmenyn som kommer att visas.
- Om du inte har en genväg på skrivbordet, leta reda på installationsmappen manuellt. Som standard ska det vara:
C: \ Program Files (x86) \ Steam
- I Steam-mappen väljer du allt utom steamapps mapp och Ånga.exe körbar. Högerklicka på markeringen och välj Radera från snabbmenyn som kommer att visas.
- När filerna har raderats öppnar du Steam genom att dubbelklicka på den körbara Steam.exe-körningen. Den ska ladda ner Steam igen. Starta om installationen och kontrollera om meddelandet “Tilldela diskutrymme” fortfarande hänger under installationen!
Lösning 5: Trick Steam till att tro att spelet är installerat
Stegen som presenteras nedan ser till att Steam-klienten luras att tro att spelet redan är installerat. Detta hoppar effektivt över den allokerande diskutrymme-delen och problemet ska lösas på nolltid. Metoden är lite lång men det gör jobbet gjort!
- Se till att du följer stegen 1-3 från Lösning 2 för att stänga din Steam-klient och installationsfönstret på din dator.
- Navigera till biblioteksmappen där Steam är installerad. Om du inte har gjort några ändringar i installationsmappen bör det vara:
C: \ Program Files (x86) \ Steam
- Navigera till steamapps >> nedladdning. Öppna nu en webbläsare och öppna den här länken. Skriv in namnet på spelet du felsöker i sökfältet högst upp i fönstret. Leta reda på ditt spel i resultatlistan och kontrollera AppID Notera numret.
- Inuti den nedladdningsbara mappen, leta reda på mappen med samma namn som AppID som du just noterade, högerklicka på den och välj Döp om alternativ från snabbmenyn som kommer att visas. Ändra namn genom att lägga till något bredvid numret. Öppna mappen, använd Ctrl + A. kombination följt av Ctrl + C kombination för att kopiera allt från mappen.
- Nu är det dags att navigera till din Ånga biblioteksmapp. Det kan vara en mapp du har ställt in, men som standard är den allmänning mapp inuti steamapps. Öppna den, högerklicka var som helst inuti och välj Ny >> mapp.
- Namnge det som spelet du försöker installera. Öppna mappen och använd Ctrl + V. tangentkombination för att klistra in allt du kopierade från nedladdningsmappen. Du kan också högerklicka var som helst och välja Klistra från menyn.
- Navigera till steamapps mapp, högerklicka var som helst inuti och välj Nytt >> Textdokument. Namnge det “appmanifest_AppID" där den AppID platshållaren måste ersättas med den faktiska AppID.
- Öppna filen och skriv följande inuti. Se till att du håller formateringen densamma.
"AppState" {"AppID" "AppID" "Universe" "1" "installdir" "AppDir" "StateFlags" "1026"}- Ersätt AppID-platshållaren med den faktiska AppID och ersätt AppDir platshållare med det exakta namnet på spelets mapp inuti steamapps >> vanligt. Klicka på Fil alternativ från menyraden längst upp och välj Spara som alternativ från menyn.
- Ställ in Spara som typ alternativ till Alla filer. Ställ in filnamnet på “acf”Med den faktiska AppID innan du klickar på Spara knapp. Om du uppmanas att ersätta filen med den som redan finns i mappen, se till att du bekräftar.
- Öppna din Steam-klient genom att dubbelklicka på genvägen på skrivbordet. Ett alternativ är att helt enkelt söka efter det i Start meny eller genom att klicka på Sök / Cortana knappen bredvid den.
- Navigera till Bibliotek fliken och spelet du felsöker bör visas som installerat. Högerklicka på posten och välj Egenskaper alternativ från snabbmenyn som kommer att visas.
- Navigera till Lokala filer fliken inuti Egenskaper och klicka på Verifiera integriteten hos spelfiler
- Vänta tills det är klart att kontrollera mappen. Det bör starta en uppdatering för att ladda ner alla återstående filer, börja där installationen slutade. Vänta tills det är klart!
Lösning 6: Inaktivera Windows Defender-brandväggen
Det är mycket troligt att nedladdning och installation av spelet har blockerats någon gång av Windows Defender Firewall. Denna brandvägg bör samarbeta bra med legit programvara som Steam men problem som detta uppstår ofta. Att inaktivera antivirusprogrammet under installationen bör vara tillräckligt för att lösa problemet, så se till att du följer stegen nedan och glöm inte att aktivera brandväggen efteråt!
- Öppna Kontrollpanel genom att använda Windows-tangent + R tangentkombination som används för att öppna Springa dialog ruta. Skriv “kontrollera.exe”I rutan och klicka på OK för att öppna kontrollpanelen. Att söka efter det i Start-menyn är också ett alternativ.
- Klicka på Visa av alternativ från den övre högra delen av kontrollpanelfönstret och se till att du väljer Stor eller Små ikoner. Bläddra ner tills du når Windows Defender-brandvägg och vänsterklicka för att öppna den.
- Klicka på på i navigeringsmenyn till vänster Aktivera eller inaktivera Windows Defender-brandväggen Se till att du ger administratörsbehörighet om du uppmanas att göra det!
- Kontrollera alternativknappen bredvid Stäng av Windows Defender-brandväggen (rekommenderas inte) alternativ för båda Privat och offentlig nätverksinställningar. Klicka på OK knappen för att tillämpa det ändrade. Starta om installationen och kontrollera om den slutar ordentligt.
- Om det gör det, gå tillbaka till Windows Defender-brandväggsinställningar och sätt tillbaka radioknapparna bredvid Slå på Windows Defender-brandväggen alternativ för båda Privat och offentlig nätverksinställningar.
Lösning 7: Stoppa överklockning
Överklockning används för att öka klockhastigheten för dina CPU- eller GPU-processorer eller till och med den frekvens som ditt RAM-minne fungerar. Det kan ge din dator en betydande prestandaförbättring och förbättra prestandan du får från olika installerade program på din dator.
Allt har dock ett pris och du bör veta att överklockning kan vara farligt och orsaka olika problem. Förutom problem med instabilitet och strömförsörjning kan du också förvänta dig olika hårddiskproblem, till exempel detta problem relaterat till diskutrymme under Steam-spelinstallationen. Flera användare har rapporterat att stoppa överklockning på sin dator var rätt metod för att lösa problemet, så se till att du gör det.
Stegen du behöver ta beror bara på programvara du brukade börja överklocka. Öppna den och leta efter ett sådant alternativ inuti. Starta om din dator, kör om installationen och kontrollera om samma fel fortfarande visas när du försöker installera ett Steam-spel!
Om ingen av dessa metoder som visas ovan har hjälpt dig alls, är det möjligt att din enhet kan innehålla dåliga sektioner. Du kan göra en skivkontroll genom att följa den här artikeln (här). När du har kontrollerat din disk via Disk Kontrollera är problemet fortfarande inte löst, kontakta Steam Support så att de kan kontrollera om det är något fel från serversidan.