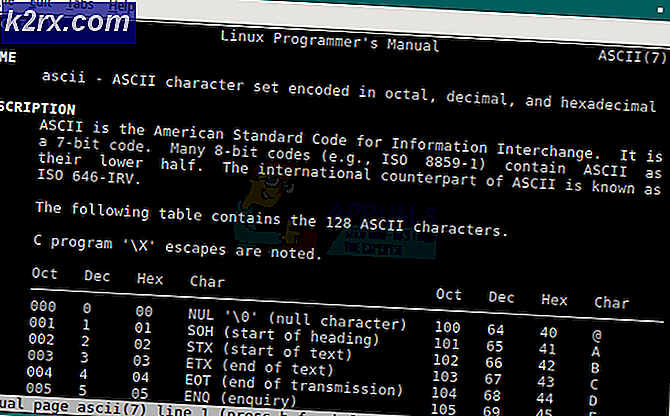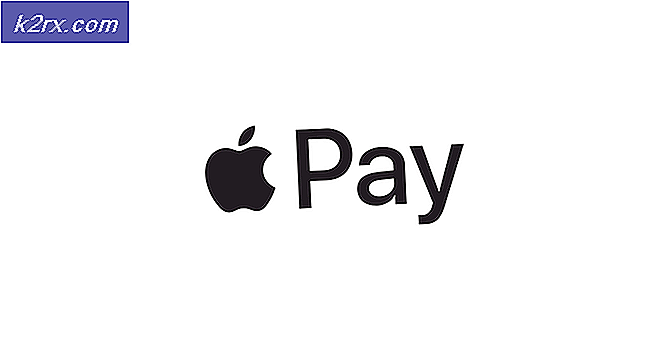Fix: Felkod 0x8024a105
Användare upplever vanligtvis problemet genom att försöka uppdatera Windows 10 via W Indows Update (WU). Felet 0x8024a105 signalerar ett problem med komponenterna Automatiska uppdateringar . Efter en misslyckad uppdatering visas vanligtvis följande meddelande:
Det gick inte att hämta några uppdateringar, men vi försöker igen senare. Om du fortsätter att se detta, försök att söka på webben eller kontakta support för hjälp. Den här felkoden kan hjälpa till: (0x8024a105).
Om du för närvarande kämpar med det här problemet har vi lyckats identifiera några få användbara lösningar som framgångsrikt har hjälpt användare i en liknande situation som du. Vänligen följ varje av metoderna nedan i ordning tills du stöter på en lösning som klarar av att lösa ditt problem.
Metod 1: Kör felsökaren för Windows Update
Låt oss börja enkelt genom att köra felsökaren för Windows Update . Vissa användare har lyckats låta uppdateringarna komma igenom genom att låta den inbyggda felsökaren automatiskt fixa de trasiga komponenterna. Här är en snabbguide om hur du kör felsökaren för Windows Update :
- Tryck på Windows-tangenten + R för att öppna ett körfönster. Skriv eller klistra in control.exe / namn Microsoft.Troubleshooting och tryck Enter för att öppna den inbyggda felsökaren.
- I felsökningsfönstret klickar du på Windows Update och klickar sedan på Kör felsökningsverktyget .
- Vänta tills felsökaren upptäcker problem med din uppdateringsklient. Om det klarar av att identifiera eventuella problem med det, följ instruktionerna på skärmen för att utlösa den automatiska reparationen. Vanligtvis behöver du bara välja Apply this fix .
- Om uppdateringsfelsökaren rapporterar att det lyckats reparera någonting, starta om datorn och se om problemet är löst vid nästa uppstart.
Om uppdateringarna fortfarande misslyckas med 0x8024a105- felet, gå ner till metod 2.
Metod 2: Ändra användarkontokontroll (UAC) -inställningar
Om felsökaren inte lyckades lösa problemet automatiskt, låt oss se om problemet inte skapas av en inställning för användarkontokontroll. Som det visar sig misslyckades vissa uppdateringar med 0x8024a105- felet eftersom det inloggade kontot inte har nödvändiga behörigheter. Du kan enkelt åtgärda problemet genom att ändra behörigheterna för användarkonton som är relaterade till ditt konto till administratören . Här är en snabb guide till att göra detta:
PRO TIPS: Om problemet är med din dator eller en bärbar dator, bör du försöka använda Reimage Plus-programvaran som kan skanna förvaret och ersätta korrupta och saknade filer. Detta fungerar i de flesta fall där problemet uppstått på grund av systemkorruption. Du kan ladda ner Reimage Plus genom att klicka här- Tryck på Windows-tangenten + R för att öppna ett körfönster. Skriv eller klistra in netplwiz och tryck på Enter för att öppna den inbyggda felsökaren.
- På fliken Användare väljer du den användare du använder och klickar på Egenskaper.
- I fönstret Egenskaper går du till Gruppmedlemskap och anger nivån på åtkomst till Administratör . Tryck på Apply för att spara dina ändringar.
Obs! Om nivån på åtkomst redan är inställd på administratör, gå direkt till metod 3 . - Starta om datorn och se till att du loggar in med samma användarkonto. När uppstarten är fullständigt försök att utföra uppdateringarna igen. Om du ser dem misslyckas med 0x8024a105- felet, gå ner till den sista metoden.
Metod 3: Återställ Windows Update-komponenterna manuellt
Om ovanstående metoder har visat sig vara misslyckade har vi inget annat val än att manuellt återställa Windows Update-komponenterna och sedan starta om Windows Update- processen. Av de tre utvalda metoderna har den högre sannolikheten för framgång men kräver mer anpassning.
Här är en snabbguide för att återställa Windows Update-komponenterna:
- Klicka på Windows Start-fältet (nedre vänstra hörnet) och sök efter cmd . Högerklicka sedan på Kommandotolken och välj Kör som administratör .
- I det förhöjda Kommandotolken ska vi stoppa tjänsterna av MSI Installer, Windows Update, BITS och Cryptographic . För att göra detta, sätt i följande kommandon och tryck på Enter efter varje:
net stopp wuauserv
net stop cryptSvc
nätstoppbitar
nätstopp msiserver - När alla tjänster har blivit stoppade, låt oss byta namn på mappen SoftwareDistribution och Catroot2-mappen för att tvinga Windows Update att starta om dess komponenter. Klistra in eller skriv de två kommandona i den förhöjda kommandotolken och tryck på Enter efter varje: ren C: \ Windows \ SoftwareDistribution SoftwareDistribution.old
ren C: \ Windows \ System32 \ catroot2 Catroot2.old - När de två mapparna har bytt namn, är det dags att starta om tjänsterna i MSI Installer, BITS, Cryptographic och Windows Update. För att göra detta skriver du följande kommando i Kommandotolken och trycker på Enter efter varje kommando:
netto start wuauserv
net start cryptSvc
netto startbitar
netto start msiserver - När tjänsterna har startats om stänger du den förhöjda kommandotolken och startar om datorn.
När datorn har startat säkerhetskopierad, se om du kan installera uppdateringarna utan 0x8024a105- felet.
PRO TIPS: Om problemet är med din dator eller en bärbar dator, bör du försöka använda Reimage Plus-programvaran som kan skanna förvaret och ersätta korrupta och saknade filer. Detta fungerar i de flesta fall där problemet uppstått på grund av systemkorruption. Du kan ladda ner Reimage Plus genom att klicka här