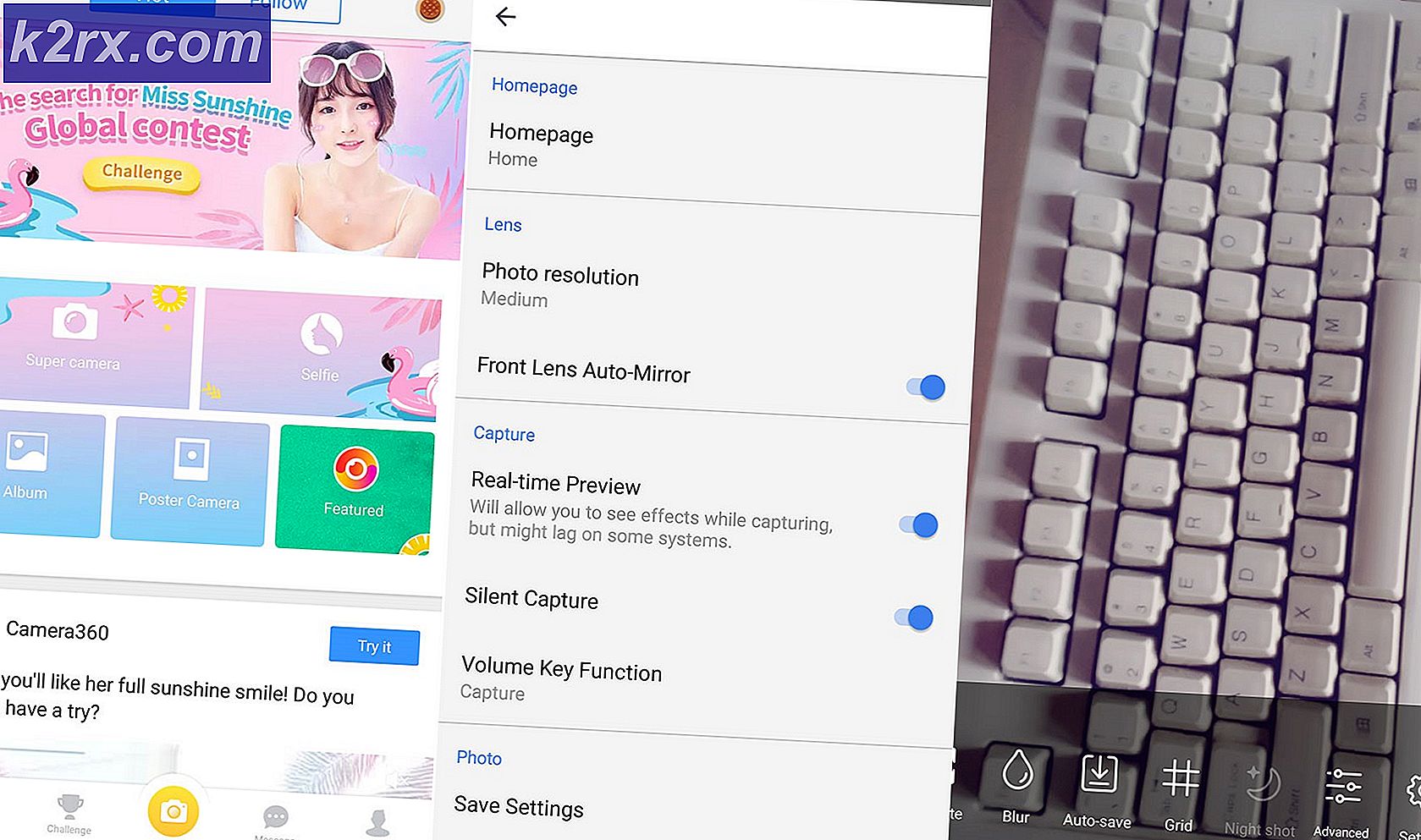Så här installerar du MFC-J425W, J430W, J435W trådlöst med skrivarens kontrollpanel
Brothers multifunktions allt-i-ett-skrivarserien erbjuder praktiska och ekonomiska lösningar för både hem- och småkontorsanvändare. Brothers MFC-J425W, MFC-J430W och MFC-J435W är ganska lika i funktioner. De har alla trådlösa utskriftsfunktioner. Det innebär att du kan ansluta dessa skrivare till ditt befintliga Wi-Fi-nätverk. Innan du kan börja skriva ut måste du konfigurera skrivaren för att skriva ut via Wi-Fi-anslutning. Följ dessa anvisningar för att ansluta din Brother-skrivare till din dator eller enhet via Wi-Fi-nätverket.
Obs! Om du tidigare har konfigurerat skrivaren för att ansluta till Wi-Fi måste du återställa skrivarens nätverksinställning innan du ansluter den till ett annat Wi-Fi-nätverk. Gör så här genom att följa den här proceduren.
Så här återställer du Brother skrivarens Wi-Fi-inställningar
Tryck på Meny på skrivaren.
Tryck på uppåtpil eller nedåtpil och välj Nätverk . Tryck sedan på OK .
Tryck på uppåtpil eller nedåtpil och välj Nätverksåterställning . Tryck sedan på OK .
Tryck 1 två gånger för Ja för att bekräfta ändringarna.
Innan du börjar ansluta din Brother-skrivare, se till att du uppfyller följande krav.
- Du har ett trådlöst Wi-Fi-nätverk tillgängligt.
- Du vet namnet (SSID) på ditt Wi-Fi-nätverk.
- Du har lösenordet (nätverksnyckel) för ditt Wi-Fi-nätverk.
Obs! Om du använder din Wi-Fi-router för WPS eller AOSS kan du ansluta skrivaren utan ett lösenord.
Så här installerar du Brother MFC J425W, J430w, J435W trådlöst med skrivarens kontrollpanel (One-push-konfiguration med WPS eller AOSS)
Om din Wi-Fi-router stöder en-push-konfiguration med WPS eller AOSS, kan du ansluta skrivaren med den här metoden.
På din Brother-skrivare trycker du på menyn, trycker uppåt och nedåtpilarna för att välja nätverk och trycker på OK för att fortsätta.
Tryck uppåt eller nedåtpil för att välja WPS / AOSS och tryck på OK .
När aktivera WLAN? visas, tryck på OK för att fortsätta.
När LCD-skärmen visar Starta WPS eller AOSS, tryck på WPS eller AOSS-knappen på din trådlösa router.
Tryck på OK på skrivaren och det försöker automatiskt ansluta till nätverket. Om anslutningen lyckas visas en indikator på fyra nivåer i övre högra hörnet på skrivarens LCD-skärm och en trådlös LAN-rapport skrivs ut automatiskt.
Inställningen för trådlös anslutning av Brother-skrivaren är klar. Du kan se signalstyrkan i Wi-Fi-nätverket på en fyrnivåindikator i det övre högra hörnet på skrivarens LCD-skärm. Fortsätt nu med installationen av MFL-Pro Suite.
PRO TIPS: Om problemet är med din dator eller en bärbar dator, bör du försöka använda Reimage Plus-programvaran som kan skanna förvaret och ersätta korrupta och saknade filer. Detta fungerar i de flesta fall där problemet uppstått på grund av systemkorruption. Du kan ladda ner Reimage Plus genom att klicka härSå här konfigurerar du Brother MFC J425W, J430w, J435W trådlöst med skrivarens kontrollpanel (manuell konfiguration)
Om din Wi-Fi-router inte stöder en-push-konfiguration med WPS eller AOSS, kan du ansluta skrivaren med hjälp av manuell konfiguration.
På din Brother-skrivare trycker du på menyn, trycker uppåt och nedåtpilarna för att välja nätverk och trycker på OK för att fortsätta.
Tryck på upp- eller nedåtpilarna för att välja Inställningsguiden och tryck på OK .
När aktivera WLAN? visas, tryck på OK för att fortsätta.
Det här startar guiden för trådlös installation och skrivaren söker efter tillgängliga trådlösa nätverk. När det visas en lista över tillgängliga nätverk väljer du önskat nätverk och trycker på OK för att fortsätta.
Ange lösenordet (nätverksnyckel) och tryck på Använd höger och vänster piltangenter för att ange små bokstäver, versaler och siffror .
Skrivaren försöker automatiskt ansluta till nätverket. Om anslutningen lyckas visas en indikator på fyra nivåer i övre högra hörnet på skrivarens LCD-skärm och en trådlös LAN-rapport skrivs ut automatiskt. Fortsätt nu med installationen av MFL-Pro Suite.
Installera MFL-Pro Suite
Sätt sedan in skrivarens installationsskiva i cd-rom-enheten. Inställningen startar automatiskt. Om det inte startar automatiskt öppnar du CD-ROM-enheten i din dator och dubbelklickar på installationsprogrammet.
Om skrivarmodellen och språkskärmen visas, välj din skrivarmodell och önskat språk.
Klicka på Installera MFL-Pro Suite på installationsskärmen. Klicka på Ja för att acceptera licensavtalet. Om skärmen för användarkontokontroll visas klickar du på Ja .
På skärmen Connection Type väljer du Trådlös nätverksanslutning och klickar på Nästa .
När skärmen Brandvägg / Antivirus visas väljer du Ändra brandväggsportinställningar för att aktivera nätverksanslutning och fortsätta med installationen. (Rekommenderas) och klicka på Nästa .
Obs! Om du använder en brandvägg från tredje part kan du behöva gå till brandväggsinställningarna och tillåta den här anslutningen. För att manuellt lägga till portarna i din brandvägg, använd UDP-port 54925 för nätverksskanning, UDP-port 54926 för nätverks-PC-faxmottagning. Om du fortfarande har problem med nätverksanslutningen, lägg till UDP-port 137 och UDP-port 161.
Välj din skrivare från listan och klicka på Nästa .
Klicka på Nästa och slutför installationen av MFL-Pro Suite.
PRO TIPS: Om problemet är med din dator eller en bärbar dator, bör du försöka använda Reimage Plus-programvaran som kan skanna förvaret och ersätta korrupta och saknade filer. Detta fungerar i de flesta fall där problemet uppstått på grund av systemkorruption. Du kan ladda ner Reimage Plus genom att klicka här