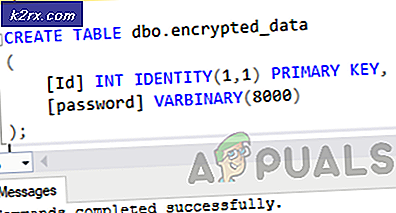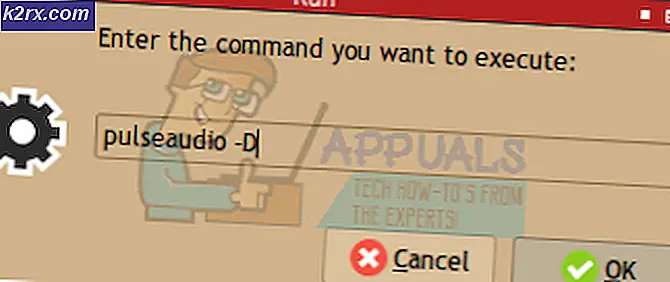Fix: Skype slutar svara på Windows
Skype är ett av de vanligaste kommunikationsapplikationerna för Windows operativsystem. Skype är otroligt populärt i både professionella och personliga inställningar, och en stor del av alla Windows-användare där ute har Skype installerat på sina datorer. Såsom är fallet med alla tredjepartsapplikationer avsedda för Windows, är Skype långt ifrån perfekt. Ett vanligt problem Skype-användare möter på Windows OS, medan kommunikationsplattformen är en där Skype helt enkelt slutar svara, fryser och blir helt oansvarigt för alla stimuli. Det enda sättet för användare som påverkas av det här problemet att till och med stänga Skype när det inte svarar stänger det kraftigt via uppgiftshanteraren .
I de flesta fall, svarar Skype helt utan spontan grund, ibland arbetar det i flera timmar innan det uppvisar något sådant beteende. Skype som ofta inte svarar och måste vara tvingad varje gång kan orsakas av ett brett spektrum av olika saker, allt från AppData-korruption till användarens Skype-historia blir helt enkelt rörig och något däremellan. Skype fryser på en användare medan de använder det är verkligen ett viktigt problem. Med tanke på det är det dock ett problem att drabbade användare även kan fixa på egen hand. Innan du fortsätter att försöka lösa detta problem måste du dock se till att den version av Skype du har på din dator är den senaste versionen tillgänglig (du kan hitta den senaste tillgängliga versionen av Skype här ). Följande är de mest effektiva lösningarna som du kan använda för att fixa Skype om det ofta inte svarar vid användning:
Lösning 1: Ta bort vissa filer från din AppData-mapp
- Högerklicka på Skype- ikonen i systemfältet och klicka på Avbryt i den resulterande snabbmenyn för att stänga programmet.
- Tryck på Windows-logotypen + R för att öppna en dialogruta för körning
- Skriv följande i dialogrutan Kör och tryck på Enter :
% AppData% \ skype
- Leta reda på mappen som har samma titel som ditt Skype-användarnamn och dubbelklicka på den.
- En efter en, högerklicka på varje av följande filer och mappar, klicka på Ta bort och bekräfta åtgärden i den resulterande popupen:
chatsync
media_messaging
thmanager
mmanager
- Starta om datorn.
- Vänta på att datorn startar upp.
- Starta Skype .
- Använd applikationen och se om den, när som helst under användningen, inte svarar eller spontant fryser.
Lösning 2: Avinstallera och installera om Skype
Om lösning 1 inte fungerar för dig är det en bra chans att du har bättre lycka till att helt avinstallera Skype (inklusive att lägga alla filer och mappar ur kommission) och installera om det. För att helt avinstallera och sedan installera om Skype behöver du:
PRO TIPS: Om problemet är med din dator eller en bärbar dator, bör du försöka använda Reimage Plus-programvaran som kan skanna förvaret och ersätta korrupta och saknade filer. Detta fungerar i de flesta fall där problemet uppstått på grund av systemkorruption. Du kan ladda ner Reimage Plus genom att klicka här- Högerklicka på Skype- ikonen i systemfältet och klicka på Avbryt i den resulterande snabbmenyn för att stänga programmet.
- Tryck på Windows-logotypen + R för att öppna en dialogruta för körning .
- Skriv följande i dialogrutan Kör och tryck på Enter :
% AppData% \ skype
- Hitta en fil med titeln delad, högerklicka på den, klicka på Ta bort och bekräfta åtgärden i den resulterande popupen.
- Leta reda på mappen som har samma titel som ditt Skype-användarnamn och dubbelklicka på den.
- Leta reda på en fil med titeln config, högerklicka på den, klicka på Ta bort och bekräfta åtgärden i den resulterande popupen.
- Upprepa steg 2 och 3, men denna gång skriver du följande i dialogrutan Kör och trycker på Enter :
%Applikationsdata%
- Leta reda på Skype- mappen, högerklicka på den, klicka på Rename, byt namn på mappen till Skype_old och tryck på Enter . Om du gör detta uppnås två saker - alla dina gamla Skype-filer och mappar kommer att bortse från när du installerar om Skype och det blir som om du installerar programmet för första gången och de gamla filerna kommer också att bevaras så att du har tillgång till dem om något går fel eller du behöver helt enkelt bara dem av någon anledning.
- Öppna Start-menyn, sök efter lägga till eller ta bort program, klicka på sökresultatet med titeln Lägg till eller ta bort program, leta efter Skype i listan med installerade program, högerklicka på Skype, klicka på Avinstallera och följ guiden hela vägen till slutet för att avinstallera programmet. När du har gjort det, starta om datorn.
- När datorn startar, gå hit, klicka på Get Skype for Windows, ladda ner och kör installationsprogrammet, installera Skype och kontrollera sedan om problemet har löser sig eller inte.
PRO TIPS: Om problemet är med din dator eller en bärbar dator, bör du försöka använda Reimage Plus-programvaran som kan skanna förvaret och ersätta korrupta och saknade filer. Detta fungerar i de flesta fall där problemet uppstått på grund av systemkorruption. Du kan ladda ner Reimage Plus genom att klicka här