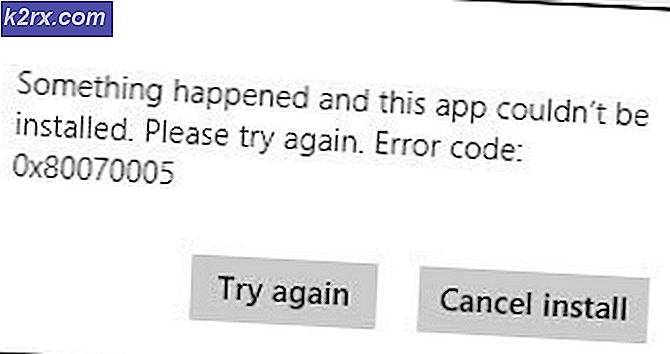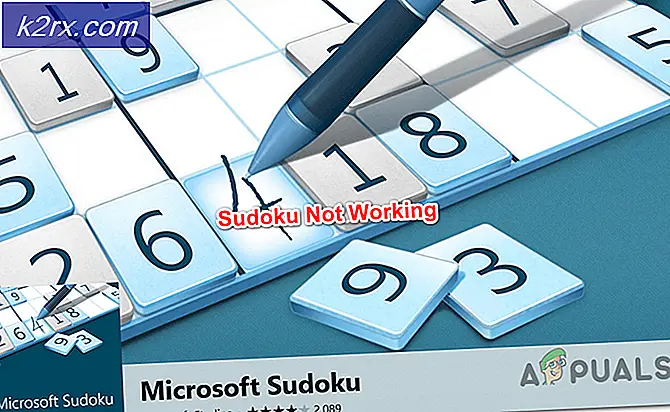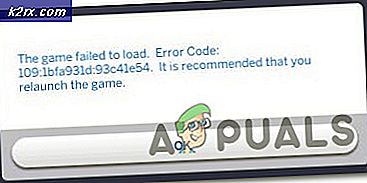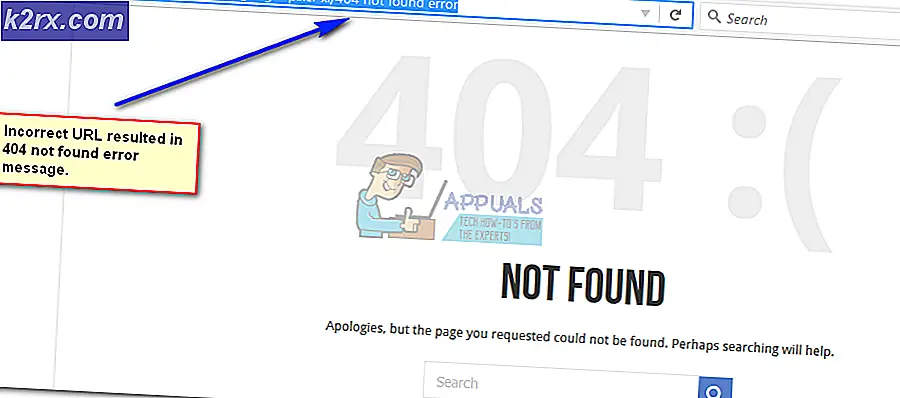Så här öppnar du lokala grupprincipredigerare på Windows 10
Med Local Group Policy Editor kan du kontrollera många inställningar som inte nödvändigtvis har en grafisk representation utan att behöva ändra registret . När den används korrekt är grupppolicyen ett kraftfullt verktyg som kan låsa upp och inaktivera funktioner som normalt är otillgängliga via de konventionella banorna.
Vad är Local Group Policy Editor
Den lokala grupprincipredigeraren (gpedit.msc) är i huvudsak en snapin-modul för hanteringskonsol (MMC) som fungerar som ett gemensamt gränssnitt för alla inställningar för datorkonfiguration och användarkonfiguration . Administratören kan använda verktyget gpedit.msc för att skapa policyer som sedan kommer att appliceras på datorn (oavsett vem som använder den) eller endast vissa användare som loggar in med användarens konton.
Om administratören använder datorkonfiguration för att ställa in en policy, kommer inställningarna att tillämpas på alla användare oavsett vem som är inloggad. Om administratörerna använder användarkonfigurationen för att genomdriva en policy gäller den för dessa användare (oavsett vilken dator de använder).
De policyer som verkställs med Local Group Policy Editor ger som standard effekter med alla användare, om inte administratören anger något annat.
Obs! Tänk på att den lokala grupprincipredigeraren endast finns på Windows 10 Enterprise, Windows 10 Education och Windows 10 Pro-utgåvor. Om du inte har någon av dessa upplagor men du ändå vill använda den lokala grupprincipredigeraren följer du den här artikeln ( här ) för steg för att installera lokala grupprincipredigerare (gpedit.msc) på Windows 10 Home.
Så här öppnar du lokala policyredigerare
När du är säker på att din dator är utrustad att öppna den lokala grupprincipredigeraren, här är en lista över olika metoder som du kan använda för att öppna verktyget gpedit.msc i Windows 10. Tänk på att alla metoder hjälper dig att uppnå samma Exakt sak, så följ vilken metod som verkar mer convenable för din situation.
Obs! Tänk på att vilken metod du än slutar använda måste du vara inloggad med ett administratörskonto för att öppna och använda redigeringsprogrammet för lokala grupprinciper .
Metod 1: Öppna lokala grupprincipredigerare via en körruta
Det här är ett av de snabbaste sätten att komma åt den lokala grupprincipredigeraren . För att öppna verktyget gpedit.msc från en körning, tryck på Windows-tangenten + R för att öppna en körruta. Skriv sedan in gpedit.msc och tryck på Enter för att öppna lokal grupprincipredigerare .
Obs! Om du får ett meddelande som säger att Windows inte kan hitta gpedit.msc, beror det förmodligen på att din Windows 10-version inte är utrustad för att öppna Local Group Policy Editor .
Metod 2: Öppna lokala grupprincipredigerare via sökfältet
Ett annat snabbt sätt att komma runt med gpedit.msc-verktyget är via sökfunktionen. Så här gör du det här:
- Börja med att klicka på Windows startfältet (nedre vänstra hörnet) eller tryck på Windows-tangenten.
- Skriv sedan gpedit.msc för att använda sökfunktionen. Klicka sedan på Redigera grupppolicy och klicka på Ja- knappen vid UAC (Användarkontokontroll).
Metod 3: Öppna lokala grupprincipredigerare via kommandotolken
Ett annat sätt att gå runt med att öppna Local Group Policy Editor är att använda Command Prompt för att starta verktyget gpedit.msc . Så här gör du det här:
- Öppna ett kommandotolfönster (det behöver inte höjas) - för att öppna ett kommandotolfönster, antingen öppna startfältet ( Windows-tangenten ) och använd sökfunktionen för att söka efter cmd eller tryck på Windows-tangenten + R för att öppna en Kör rutan, skriv sedan cmd och tryck på Enter för att öppna ett kommandotolfönster.
2. Skriv sedan in gpedit.msc i fönstret Kommandotolken och tryck på Enter för att öppna lokal grupprincipredigerare .
Metod 4: Öppna en lokal grupprincipredigerare i PowerShell
Ett annat sätt att öppna verktyget Local Group Policy Editor (gpedit.msc) är via Powershell. Förfarandet ligner mycket på kommandotolken. Så här gör du det:
- Öppna PowerShell genom att öppna Windows Start- menyn, skriv powerhell och klicka på Windows PowerShell .
Obs! Dessutom kan du öppna Windows Powershell genom att öppna en Ru n-låda ( Windows-tangent + R ), skriva powerhell och slå Enter för att öppna Windows Powershell . - I Powershell skriver du gpedit.msc och trycker på Enter för att öppna Local Group Policy Editor .
Metod 5: Öppna den lokala grupprincipredigeraren via Kontrollpanelen
Ett annat sätt att öppna verktyget gpedit.msc är via den gamla kontrollpanelmenyn. Som du vet ersätter Microsoft sakta den gamla kontrollpanelen med den nya inställningsmenyn, men det betyder inte att du inte längre kan komma åt den. Följ stegen nedanför för att öppna den lokala grupprincipredigeraren från Kontrollpanel-menyn:
- Tryck på Windows-tangenten + R för att öppna en ny körfält. Skriv sedan kontrollen och tryck på Enter för att öppna den gamla kontrollpanelmenyn .
- I Kontrollpanelen klickar du på Administrativa verktyg och dubbelklickar sedan på Lokal grupprincipredigerare . Obs! Ett annat sätt att göra detta är att använda sökfunktionen i det övre högra hörnet för att söka efter grupppolicy och klicka sedan på Redigera grupppolicy.
Metod 6: Öppna den lokala grupprincipredigeraren via Inställningar
Ett annat sätt att öppna den lokala grupprincipredigeraren är via inställningsskärmen . Här är en snabbguide om hur du gör det här:
- Tryck på Windows-tangenten + I för att öppna appen Inställningar för Windows 10.
- Använd sedan sökfunktionen i appen Inställningar för att söka efter grupppolicy .
- Klicka sedan på Redigera grupppolicy för att öppna redigeringsprogrammet för lokala grupprinciper .
Metod 7: Öppna den lokala grupprincipredigeraren manuellt
Det manuella sättet att öppna verktyget gpedit.msc är att manuellt bläddra till platsen för Local Group Policy Editor och dubbelklicka på körbar. Här är en snabbguide om hur du gör det här:
- Öppna Windows File Explorer och navigera till C: \ Windows \ System32 .
- Sök sedan antingen gpedit.msc manuellt eller använd sökfunktionen (övre högra hörnet) för att söka efter det.
- Dubbelklicka på gpedit.msc för att öppna den lokala grupprincipredigeraren och klicka på Ja vid UAC-prompten .
Obs! Om du tycker att du använder verktyget gpedit.msc ofta kan du skapa en genväg genom att högerklicka på den och välja Skicka till> Skrivbord .
PRO TIPS: Om problemet är med din dator eller en bärbar dator, bör du försöka använda Reimage Plus-programvaran som kan skanna förvaret och ersätta korrupta och saknade filer. Detta fungerar i de flesta fall där problemet uppstått på grund av systemkorruption. Du kan ladda ner Reimage Plus genom att klicka här