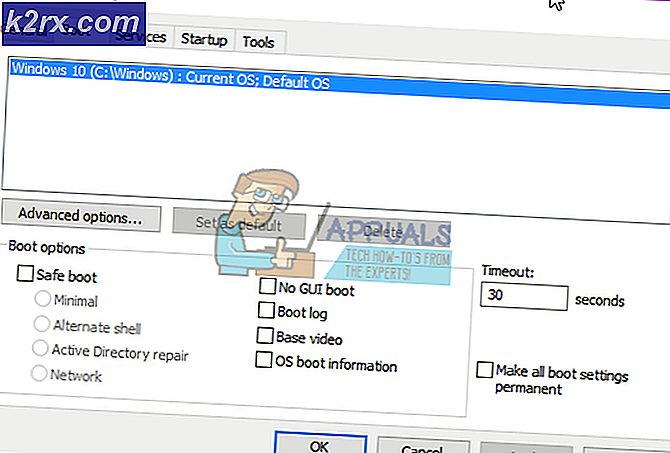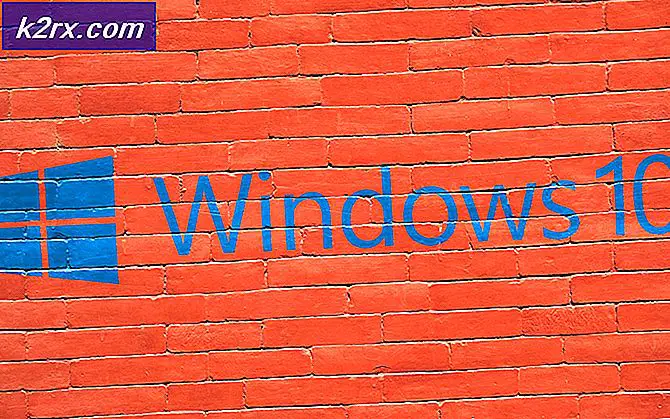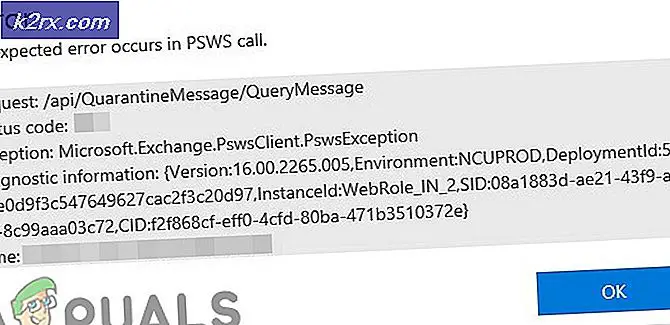Så här konfigurerar du föräldrakontroll i Windows 10
För en förälder finns inget annat viktigt än sitt barn, och det finns ingen önskan starkare än en önskan att skydda sitt barn från allt som kan skada dem och i alla miljöer - inklusive internetets miljö. Internet kan vara en läskig plats, speciellt för naiva och okända barn, varför det är klokt för alla föräldrar att försöka skydda sina barn från de skumma delarna av internet så gott de kan. Microsoft vet och förstår detta faktum, vilket var anledningen till att Microsoft introducerade en rad olika föräldrakontroller med Windows 7 som utformades för att hjälpa föräldrar att göra Internet till en säkrare plats för sina barn.
Under tiden och nya versioner av Windows operativsystem har de föräldrakontroll som Microsoft introducerade med Windows 7 ändrats något och utvecklats för att bli bättre. En relativt mer förfinad och effektiv uppsättning föräldrakontroll har introducerats i världen med Windows 10, men även om dessa föräldrakontroll kan bli bättre är de lite annorlunda, vilket kan göra det svårare för föräldrar som är nya för föräldrakontroll till förstå och korrekt konfigurera Windows 10: s föräldrakontroll. Var som det är, är följande en komplett guide som alla och alla kan använda för att ställa in föräldrakontroll på Windows 10 exakt som de vill:
Fas 1: Skapa ett användarkonto för ditt barn
Användarkonton är också lite annorlunda i Windows 10, och chefen bland de många förändringarna som kan ses på detta område är möjligheten att skapa separata användarkonton för vuxna och barn inom en familj. Först och främst, för att kunna ställa in föräldrakontroll i Windows 10 måste du skapa ett användarkonto för ditt barn. För att göra det, enkelt:
På din Windows 10-dator öppnar du Start-menyn och klickar på Inställningar .
Klicka på Konton .
Klicka på Familj och andra användare i den vänstra rutan.
I den högra rutan, under din familj, klicka på Lägg till en familjemedlem .
I den kontextuella dialogrutan som visas väljer du Lägg till ett barn .
I den sista rutan skriver du in e-postadressen för ditt barns Microsoft-konto. Om ditt barn inte har en kan du skapa ett nytt Microsoft-konto för dem genom att klicka på länken direkt under rutan för e-postadress.
Klicka på Nästa och sedan på Bekräfta .
En inbjudan skickas till det Microsoft-konto du loggade ditt barn upp med. Logga in på det här Microsoft-kontot, öppna e-postmeddelandet och acceptera inbjudan. Du kommer inte kunna konfigurera några föräldrakontroller för ditt barns konto tills inbjudan accepteras.
Skapa ett barnkonto på en Windows 10-dator kräver ett Microsoft-konto - du kan inte skapa ett lokalt konto för ditt barn. Anledningen till denna väldigt kontroversiella förändring är det faktum att med ett Microsoft-konto som är kopplat till ett barnkonto är det inte bara möjligt att konfigurera och finjustera föräldrakontroll utan även en bit kaka och föräldrakontrollen som en förälder konfigurerar kan vara omedelbart appliceras på en annan Windows 10-dator så snart de har skapat ett konto för sitt barn med samma Microsoft-konto på den.
Fas 2: Gå till familjesäkerhetssidan
Vad för de flesta människor är en nackdel med Windows 10: s föräldrakontroll är att de bara kan hanteras och konfigureras online. För att gå vidare mot att upprätta föräldrakontroll för ditt barns konto, måste du gå till sidan om Microsoft Family Safety. För att göra det kan du antingen:
Besök https://account.microsoft.com/family på en webbläsare du väljer.
Logga in med ditt eget Microsoft-konto.
Eller på en Windows 10-dator som du redan är inloggad med ditt eget Microsoft-konto:
Öppna Start-menyn .
Klicka på Inställningar .
Klicka på Konton .
Klicka på Familj och andra användare i den vänstra rutan.
Klicka på Hantera familjinställningar online under din familj i den högra rutan. Detta öppnar Microsoft Family Safety-sidan i en ny flik i datorns standardwebbläsare.
PRO TIPS: Om problemet är med din dator eller en bärbar dator, bör du försöka använda Reimage Plus-programvaran som kan skanna förvaret och ersätta korrupta och saknade filer. Detta fungerar i de flesta fall där problemet uppstått på grund av systemkorruption. Du kan ladda ner Reimage Plus genom att klicka härFas 3: Ställ in föräldrakontroll för ditt barns konto
Så snart du är på Microsoft Family Safety-sidan i en webbläsare kan du se alla konton som ingår i din familj. Klicka på ditt barns konto för att börja ställa in föräldrakontroll för det. Det kommer att finnas en hel del olika avsnitt på familjesäkerhetssidan för ditt barns konto. Därför är det mycket bättre om alla dessa avsnitt och konsekvenserna av de inställningar och växlar som finns inom dem förklaras för dig separat.
Den senaste aktivitetsavsnittet
I det här avsnittet på Microsofts familjesäkerhetssida visas alla dina barns webbsurfning, app och spelanvändning och datoranvändningsaktivitet från alla de Windows 10-datorer som de har konton på de senaste 7 dagarna. Det här avsnittet har också två växlar överst som är aktiverade som standard men kan avaktiveras när som helst genom att helt enkelt stänga av dem. Dessa växlar är:
Aktivitetsrapportering - inspelningen av alla dina barns aktiviteter över alla de Windows 10-enheter som de har konton på och visning av det i den senaste aktivitetssektionen på sidan om Microsoft Family Safety.
E-posta veckovisa rapporter till mig - Den veckovisa emailingen av hela ditt barns aktiviteter under hela veckan till ditt Microsoft-konto.
Webbplatser som ditt barn besöker och de appar och spel som de använder är alla individuellt listade under webbsökning och Apps & Games- sektorerna på respektive aktivitetssida . Du kan blockera ditt barns tillgång till vilken webbplats, app eller spel du vill genom att helt enkelt klicka på Block- knappen direkt framför listan.
Webbläsningssektionen
Webbläsarsektionen innehåller två vinklar:
Blockera olämpliga webbplatser - Om du aktiverar den här växeln blockeras ditt barns tillgång till olämpliga webbplatser, till exempel de som innehåller vuxeninnehåll.
Endast webbplatser på den tillåtna listan - Om du aktiverar den här knappen betyder det att ditt barn endast kommer att få tillgång till webbplatser som du själv har placerat i listan Alltid tillåta dessa .
Också i webbläsarsektionen tillåter du alltid dessa och blockerar alltid dessa listor över webbplatser. Som föreslagits av deras namn kommer ditt barn alltid att få tillgång till webbplatser som du lägger till i listan Alltid tillåtet och ditt barns åtkomst till de webbplatser du lägger till i Alltid blockera listan kommer alltid att blockeras. Om du vill ta bort en webbplatsformulär, antingen lista, klicka helt enkelt på Ta bort framför listan.
Avsnittet Apps & Games
I det här avsnittet kan du se till att ditt barn bara använder appar och spel som är lämpliga för deras ålder. För att göra det, öppna bara rullgardinsmenyn i Limit-appar och spel som kan användas i den här enhetssektorn och välj den åldersgrupp som ditt barn faller under. När du ställer in den åldersgrupp som ditt barn omfattas av kommer de tillåtna värdena för appar och spel att väljas automatiskt.
Alla appar och spel som du blockerar från avsnittet Appar och spel på den senaste aktivitetssidan visas i sektionen Blockerade appar och spel . Du kan ta bort alla listor från den här sektorn för att låta ditt barn få tillgång till appen eller spelet som noteringen var för. När ditt barn försöker komma åt en blockerad app eller ett spel kommer du också att få en tillståndsförfrågan från ditt barn. Alla blockerade appar som du accepterar tillståndsförfrågningar för finns listade under sektionen Tillåtna appar och spel på den här sidan.
Skärmtidssektionen
Sist är skärmtidssektionen på Microsoft Family Safety-sidan. Genom de inställningar som finns i det här avsnittet kan du bestämma hur tidigt och hur sent ditt barn kan använda datorn, såväl som den maximala tiden på en dag de kan använda den för. Det innebär att även om du beviljar ditt barn tillgång till datorn under hela dagen, kommer du fortfarande att kunna begränsa den totala tid som de spenderar framför datorskärmen. Dessutom är körsbären ovanpå denna sundae det faktum att du kan ställa in olika värden för olika dagar i veckan!
Obs! Aktivitetsrapportering och blockering av olämpliga webbplatser, tillsammans med några andra inställningar, fungerar bara på Internet Explorer och Microsoft Edge. Om du har valt att ha dessa alternativ aktiverade och ditt barn använder andra webbläsningsappar, se till att blockera dem omedelbart så snart de visas i avsnittet Senaste aktivitet på ditt barns Microsoft Family Safety-sida.
PRO TIPS: Om problemet är med din dator eller en bärbar dator, bör du försöka använda Reimage Plus-programvaran som kan skanna förvaret och ersätta korrupta och saknade filer. Detta fungerar i de flesta fall där problemet uppstått på grund av systemkorruption. Du kan ladda ner Reimage Plus genom att klicka här