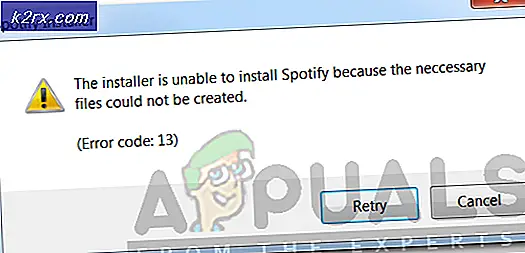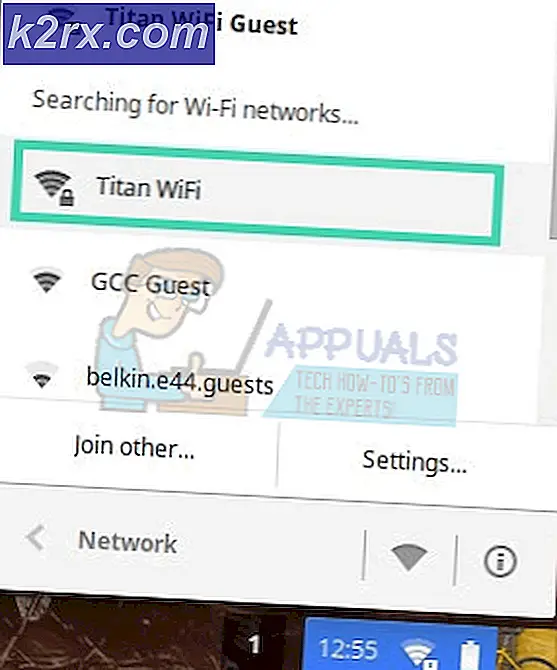Oväntat fel inträffar i PSWS-samtal
Det oväntade felet inträffar i PSWS-samtal på grund av skadat / motstridigt cachat innehåll, motstridiga användardata, inkompatibel webbläsare eller nätleverantörsbegränsningar. PSWS är en komponent och en del av Office 365-tjänster.
Det är värt att nämna att phishing- och malware-meddelanden skickas till karantän direkt i Office 365 som standard. En administratörsanvändare kan visa och hantera dessa karantänmeddelanden i Security & Compliance Center.
Vad orsakar Det oväntade felet inträffar i PSWS-samtal?
Se till att den problematiska användaren har globala administratörsbehörigheter i Office 365 för att visa och hantera meddelanden i karantän.
Hur åtgärdar du det oväntade felet i PSWS-samtalet?
1. Rensa webbläsarens cache
Din webbläsare sparar bitarsidor och lagrar dem på datorns hårddisk, så kallad webbläsarens cache. Webbplatsens cache ändras inte från besök till besök hos användaren. Om cacheminnet har korrupt data eller har motstridigt innehåll med webbplatsen kan det tvinga 'oväntat fel i PSWS-samtal'. I så fall kan rensa webbläsarens cache lösa problemet. Vi kommer att använda Google Chrome för att illustrera, du kan använda instruktioner som är specifika för din webbläsare.
- Lansera Chrome och klicka på Hamburgare Meny (3 prickar högst upp till höger).
- Klicka nu på Fler verktyg och klicka sedan på Rensa webbhistorik.
- Välj en längst upp tidsintervall enligt din lätthet. För att radera allt, väljHela tiden.
- Välj nu Cookies och annan webbplatsinformation och Cachade bilder och filer kryssa i rutorna.
- KlickRadera data. Starta sedan om Chrome och kontrollera om du kan visa, karantänera eller ta bort meddelanden och filer i karantän i Office 365.
2. Använd webbläsaren privat / inkognitoläge
Det oväntade felet i PSWS-samtalet kan uppstå på grund av problem med den gamla användardata, inloggningsuppgifter eller kakor som är lagrade på systemet. De flesta moderna webbläsare har inbyggd funktion som inkognitoläge eller privat surfning som webbläsaren använder utan att använda någon av dessa data. Så att komma åt admin 365-adminpanelen i webbläsarens privata / inkognitoläge kan lösa problemet.
- Öppna din webbläsare Privat surfning / inkognitoläge.
- Gå till administratörspanelen för Office 365.
Kontrollera nu om du kan visa, sätta i karantän eller ta bort meddelanden och filer i karantän i Office 365.
3. Använd en annan webbläsare
Felmeddelandet som du står inför kan också vara ett webbläsarspecifikt problem. Google Chrome är känt för att ha problem med Office 365 Admin-panelens meddelanden i karantän. Så genom att använda en annan webbläsare för att komma åt Office 365 Admin-panelens karantänmeddelanden kan det lösa problemet. För detta ändamål rekommenderas användning av Internet Explorer eller Microsoft Edge.
- Öppna den andra webbläsaren (helst Internet Explorer eller Microsoft Edge).
- Tillgång Office 365-administratörspanelen.
Kontrollera nu om du kan visa, sätta i karantän eller ta bort meddelanden och filer i karantän i Office 365.
4. Byt till ett annat nätverk
Internetleverantörer använder olika protokoll och tekniker för att begränsa kontrollen av vissa nättjänster och funktioner som en del av deras säkerhetsprotokoll. Detta kan orsaka ett oväntat fel i PSWS-samtalet. Det är en bra idé att tillfälligt byta till ett annat nätverk för att kontrollera om din ISP inte är orsaken till detta problem.
- Ansluta till ett annat nätverk. Du kan använda din mobila hotspot. Du kan använda en VPN (användning av VPN med Office 365 rekommenderas inte).
- Öppna nu Office 365 Admin Portal för att kontrollera om du kan visa, sätta i karantän eller ta bort meddelanden och filer i karantän i Office 365.
Förhoppningsvis kan du nu visa och hantera meddelanden i karantän i Office 365. Om du fortfarande har problem med det skapar du en ny i molnet lokal användare med rollen Global admin och använder den användaren för att visa och hantera meddelanden i karantän