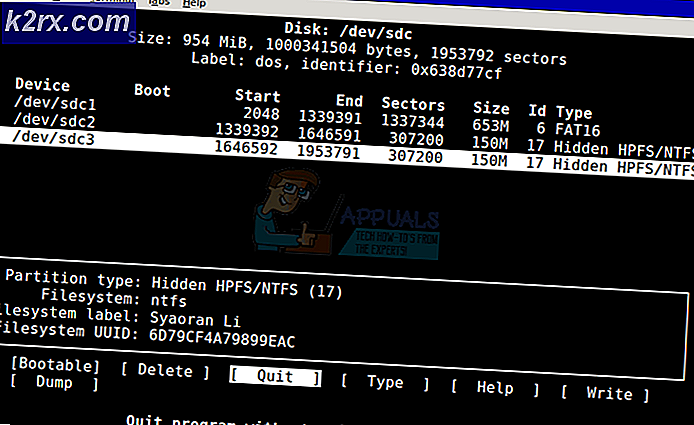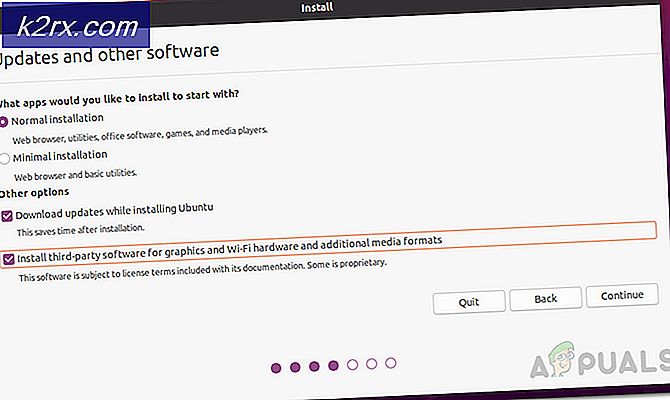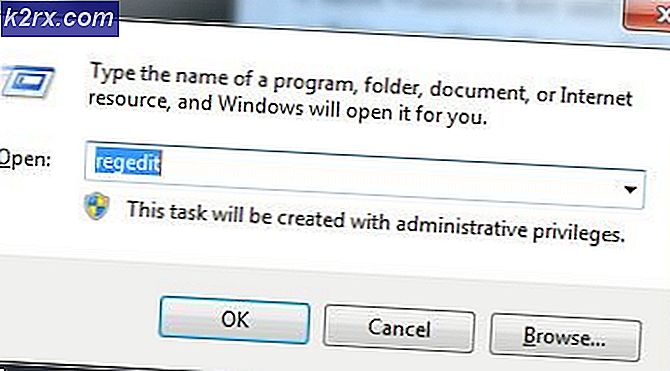Hur fixar jag WerFault.exe Application Error i Windows?
WerFault.exe är en körbar relaterad till Windows Felrapporteringstjänst. Det gör att Microsoft kan spåra och adressera fel relaterade till operativsystemet och Windows-funktioner och verktyg. Användare har rapporterat att de ser detta felmeddelande slumpmässigt men ofta efter att datorn startat. Du kan läsa mer om werfault.exe här.
Felet visas också när du försöker komma åt Microsoft-appar som Inställningar, Foton, Mail, Kalender etc. Problemet kan vara ganska irriterande men användare har rapporterat att det finns flera användbara metoder som kan användas för att bli av med problemet. Lycka till med att följa lösningarna nedan!
Vad orsakar WerFault.exe-applikationsfelet i Windows?
Problemet är vanligtvis relaterat till Windows Error Reporting Service och det borde vara det första stoppet för att leta efter problem. Ändå har vi gjort en fullständig lista över möjliga orsaker så att du enkelt kan hitta ditt eget scenario!
Lösning 1: Starta om Windows Felrapporteringstjänst
Eftersom körningen WerFault.exe är relaterad till Windows Felrapporteringstjänst har omstart av hela tjänsten visat sig vara ganska användbar när det gäller felsökning av detta problem. Det här är den främsta lösningen du bör prova när du felsöker problemet, så se till att du följer instruktionerna noggrant.
- Öppna Springa med hjälp av Windows-tangent + R-tangentkombination på tangentbordet (tryck på dessa tangenter samtidigt. Skriv “tjänster.msc”I den nyöppnade rutan utan citattecken och klicka på OK för att öppna Tjänster verktyg.
- Det alternativa sättet är att öppna kontrollpanelen genom att hitta den i Start meny. Du kan också söka efter den med Start-menyens sökknapp.
- När kontrollpanelfönstret öppnas, ändrar du “Visa av”Alternativ längst upp till höger i fönstret till“Stora ikoner”Och bläddra ner tills du hittar Administrationsverktyg Klicka på den och leta reda på Tjänster genväg längst ner. Klicka på den för att öppna den också.
- Leta reda på Windows felrapporteringstjänst högerklicka på den i listan och välj Egenskaper från snabbmenyn som visas.
- Om tjänsten startas (du kan kontrollera det bredvid servicestatusmeddelandet), bör du stoppa det för tillfället genom att klicka på Sluta i mitten av fönstret. Om den stoppas, lämna den tills vi fortsätter.
- Se till att alternativet under Starttyp menyn i tjänstens egenskaper fönster är inställd på Automatisk innan du fortsätter med andra steg. Bekräfta eventuella dialogrutor som kan visas när du ändrar starttypen. Klicka på Start knappen i mitten av fönstret innan du går ut. Du kan få följande felmeddelande när du klickar på Start:
Windows kunde inte starta Windows Felrapporteringstjänst på lokal dator. Fel 1079: Det konto som anges för den här tjänsten skiljer sig från det konto som anges för andra tjänster som körs i samma process.
Om detta händer, följ instruktionerna nedan för att åtgärda det.
- Följ stegen 1-3 i instruktionerna ovan för att öppna tjänstens fönster. Navigera till Logga in och klicka på Bläddra…
- Under "Ange objektnamnet för att välja”Inmatningsrutan, skriv in ditt kontos namn och klicka på Kontrollera namn och vänta tills namnet blir tillgängligt.
- Klick OK när du är klar och skriv in lösenordet i Lösenord rutan när du uppmanas till det om du har ställt in ett lösenord. Din skrivare ska nu fungera ordentligt!
Lösning 2: Uppdatera Windows till den senaste versionen
De senaste versionerna av Windows 10 verkar ha löst det här problemet så länge det inte orsakades av tredjepartsprogram. Uppdatering av ditt operativsystem till den senaste versionen är alltid bra när det gäller att hantera liknande fel och användare har rapporterat att de senaste Windows 10-versionerna faktiskt hanterar detta problem specifikt.
- Använd Windows-tangent + I-tangentkombination för att öppna inställningar på din Windows-dator. Alternativt kan du söka efter “inställningar”Med hjälp av sökfältet i aktivitetsfältet.
- Leta upp och öppnaUppdatering och säkerhet”I avsnittet inställningar Stanna kvar i Windows uppdatering och klicka på Sök efter uppdateringar knappen under Uppdatera status för att kontrollera om det finns en ny version av Windows tillgänglig.
- Om det finns en bör Windows installera uppdateringen omedelbart och du uppmanas att starta om datorn efteråt.
Lösning 3: Uppdatera systemet medan filerna sparas
Om du använder Windows 10 är en ominstallation inte längre en sak att vara rädd för, utan snarare en fix och en ganska enkel metod att utföra om du börjar uppleva ett allvarligt fel som "WerFault.exe applikationsfel" felmeddelande. Detta kan åtgärdas med en ren installation men du bör definitivt prova metoden ovan innan du bestämmer dig för att fortsätta med den här metoden.
- Navigera till appen Inställningar på Windows 10. Du kan komma dit genom att klicka på kugghjulsikonen i den nedre vänstra delen av Start-menyn. Välj "Uppdatering och säkerhet”Och klicka på fliken Återställning i den vänstra rutan.
- Windows visar tre alternativ: Återställ den här datorn, gå tillbaka till en tidigare version och avancerad start. Återställ den här datorn är det ultimata alternativet för att börja om med minimala förluster för dina filer om du följer våra instruktioner ordentligt.
- Klicka på antingen “Behåll mina filer”Eller”Ta bort allt, ”Beroende på vad du vill göra med dina filer. Hur som helst kommer alla dina inställningar att återgå till standardinställningarna och appar kommer att avinstalleras. Vi rekommenderar att du väljer alternativet Behåll mina filer eftersom problemet förmodligen inte ligger i dina dokument eller liknande.
- Klick Nästa om Windows varnar dig för att du inte kommer att kunna återgå till en tidigare version av Windows. Klick Återställa när du blir ombedd att göra det och vänta på att Windows ska slutföra återställningen. Klick Fortsätta när du blir ombedd och starta din dator. Kontrollera om felet fortfarande visas.
Lösning 4: Uppdatera BIOS
Uppdatering av BIOS kan vara ett udda sätt att lösa problemet men användare har rapporterat att det har hjälpt dem. Observera att processen skiljer sig från en tillverkare till en annan, så se till att du tar hänsyn till det.
- Ta reda på den aktuella versionen av BIOS-verktyget som du har installerat på din dator genom att skriva “msinfo”I sökfältet eller Start-menyn.
- Leta reda på BIOS-version data precis under din Processormodell och kopiera eller skriva om något till en textfil på din dator eller ett papper.
- Ta reda på om din dator var buntad, förbyggd eller monterad Detta är mycket viktigt eftersom du inte vill använda BIOS som är gjord för bara en komponent på din dator när den inte gäller för dina andra enheter och du kommer att skriva över BIOS med fel, vilket leder till stora fel och systemproblem.
- Förbered din dator för BIOS-uppdateringen. Om du uppdaterar din bärbara dator, se till att den är batteriet är fulladdat och sätt i den i väggen för alla fall. Om du uppdaterar en dator är det lämpligt att använda en Avbrottsfri strömförsörjning (UPS) för att se till att din dator inte stängs av under uppdateringen på grund av strömavbrott.
- Följ instruktionerna som vi förberett för olika tillverkare av stationära och bärbara datorer som Lenovo, Gateway, HP, Dell och MSI.