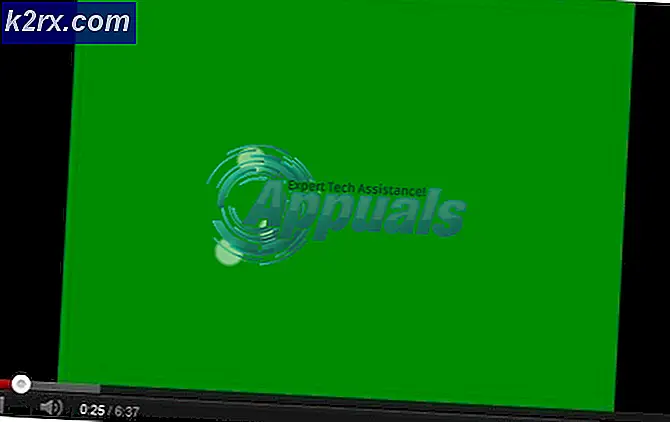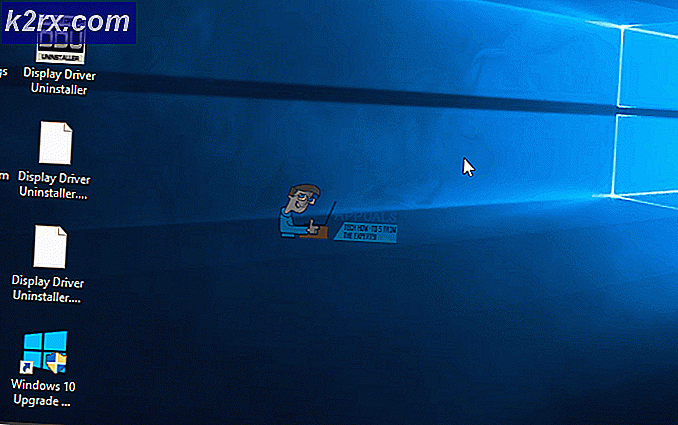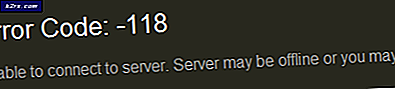Fix: Slow Context Menus efter Windows 10 årsdagen uppdatering
I efterdyningarna av den ökända Windows 10-årsjubileumsuppdateringen är otaliga problem och problem löpande och en ganska stor andel av Windows 10-användarbasen påverkas av helt nya och aldrig sett tidigare problem. Det här påminner ganska om situationen som ses efter att Windows 10 släpptes och de flesta Windows-användare uppgraderade till det och stötte på fler problem än någon någonsin kunde ha föreställt sig om en Microsoft-produkt skulle kunna ha. En av de vanligaste efterårsdagsuppdateringsproblemen som ses orsakar att alla (eller de flesta i vissa fall) kontextmenyer (menyerna som visas när du högerklickar på någonting) är långsamma, snabba, konstiga, släpande, tröga eller en kombination av dessa.
De flesta användare som berörs av det här problemet har rapporterat att deras sammanhangsmenyer inte visas fullständigt, tar lång tid att faktiskt manifestera, vara helt transparenta eller åtgärder som utförs inom kontextmenyer som tar åldrar att registrera bland några andra kontextmenyrelaterade problem . För alla drabbade användare visas denna fråga så snart deras datorer startar upp, varje gång datorerna startar upp.
Först var troen på att en drabbad användares GPU ska skyllas för denna fråga eftersom kontextmenyer tekniskt görs av en dators GPU. Den här teorin blev dock vilad när nästan ingen av användarna som drabbades av detta problem hade någon tur att fixa det genom att rulla tillbaka, uppdatera eller avinstallera och installera om sina grafikkort, eller helt ändra deras GPU.
I många fall är problemet orsakat av ett problem med den berörda datorns register eller en tredje part, men orsaken till det här problemet för de flesta drabbade användare är fortfarande okänt. Av någon anledning kan majoriteten av drabbade användare tillfälligt bli av med problemet (åtminstone till nästa gång de stänger av och sedan startar upp sina datorer) på något sätt ändrar skärmens upplösning, även om en stund - genom att starta ett spel som är lanserat för att starta i en annan upplösning än till exempel skärmens aktuella upplösning. Följande är några av de mest effektiva lösningarna som du kan använda för att försöka lösa problemet permanent:
Lösning 1: Gör några justeringar av datorns register
Problem med en dators registret kan leda till det här problemet, och en sådan förekomst av problemet kan lösas genom att göra några specifika anpassningar till den berörda datorns register. För att åtgärda problemet genom att redigera datorns register måste du:
- Tryck på Windows-logotypen + R för att öppna en körning
- Skriv regedit i dialogrutan Kör och tryck på Enter .
- I den vänstra rutan i Registereditorn, navigerar du till följande katalog:
HKEY_CLASSES_ROOT > Katalog > Bakgrund > shellex > ContextMenuHandlers
PRO TIPS: Om problemet är med din dator eller en bärbar dator, bör du försöka använda Reimage Plus-programvaran som kan skanna förvaret och ersätta korrupta och saknade filer. Detta fungerar i de flesta fall där problemet uppstått på grund av systemkorruption. Du kan ladda ner Reimage Plus genom att klicka här
- När du expanderar registernyckeln ContextMenuHandlers i den vänstra rutan kommer du att se ett antal undernycklar under den. En efter en, radera varje undernyckel som du ser under registernyckeln ContextMenuHandlers, med undantag för undernycklarna New and WorkFolders .
- När du är klar stänger du Registereditorn .
- Starta om datorn. När datorn startar, försök öppna några kontextmenyer och se om problemet har löst ut eller inte.
Lösning 2: Aktivera basvideo vid uppstart
Som tidigare nämnts kan de flesta användare som påverkas av det här problemet bli av med problemet genom att tillfälligt ändra datorns upplösning och problemet återuppstår inte tills nästa gång datorn stängs av och startas upp. Tja, att aktivera basvideo vid uppstart kommer att tillfälligt ändra datorns upplösning (på inloggningsskärmen) varje gång datorn startar och automatiskt bli av med den här frågan varje gång datorn startar upp innan du loggar in. För att aktivera basvideo vid start måste du:
- Tryck på Windows-logotypen + R för att öppna en körning
- Skriv msconfig i dialogrutan Kör och tryck på Enter för att starta System Configuration
- Navigera till Boot
- Aktivera basvideoutmatningen genom att kryssa i kryssrutan bredvid den.
- Klicka på Apply .
- Klicka på OK .
- Starta om datorn och kontrollera om problemet har uppstått när det startar upp.
Lösning 3: Avinstallera ASUS AI Suite 3
ASUS AI Suite 3 är en applikation som är mestadels avsedd för kraftanvändare som kommer förinstallerade på många ASUS-datorer. Tyvärr har en hel del användare som påverkats av detta problem kopplat till installationen av ASUS AI Suite 3, och avinstallationen av programmet i alla sådana fall visade sig vara framgångsrikt för att bli av med problemet. Om du stöter på detta problem och har ASUS AI Suite 3 installerat på din dator, avinstallera det fullständigt, ta bort alla filer eller inställningar som ligger bakom det, starta om datorn, vänta på att den startas upp och se om det gör korrigeringar eller inte problemet för dig.
PRO TIPS: Om problemet är med din dator eller en bärbar dator, bör du försöka använda Reimage Plus-programvaran som kan skanna förvaret och ersätta korrupta och saknade filer. Detta fungerar i de flesta fall där problemet uppstått på grund av systemkorruption. Du kan ladda ner Reimage Plus genom att klicka här