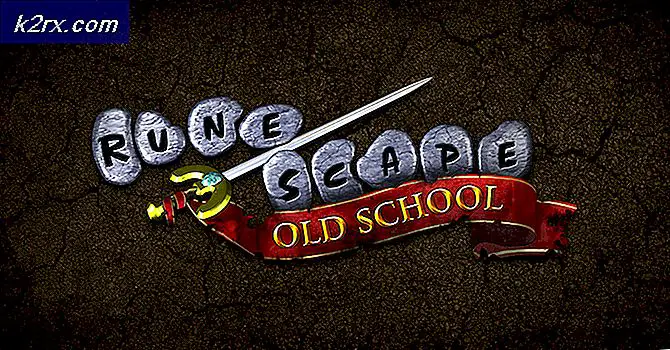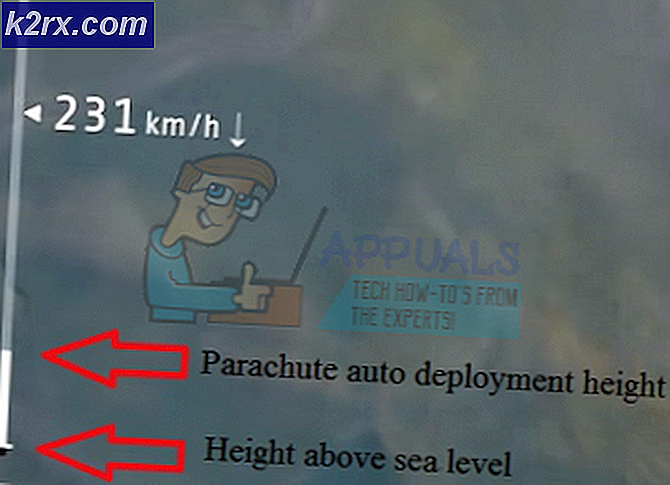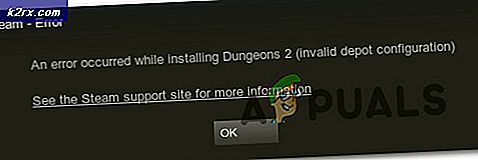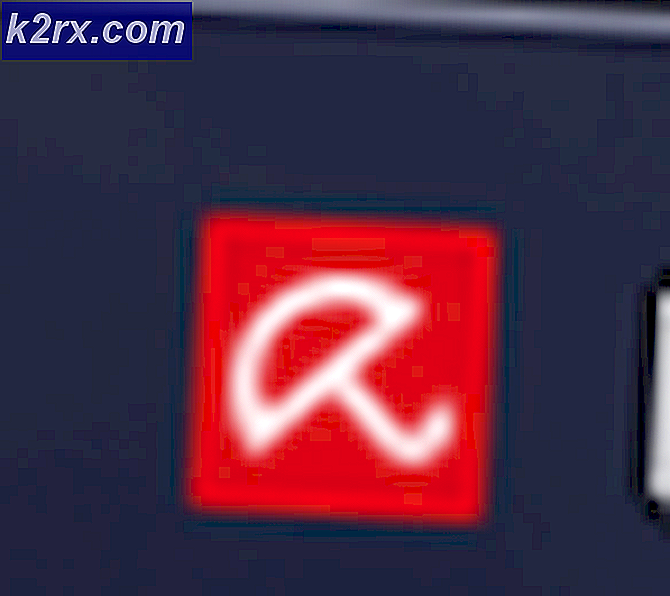Så här installerar du Wifi på Epson WF-3640
Wi-Fi ersätter snabbt trådbundet LAN i hem och kontor. Detta är anledningen till att de flesta high-end-skrivare nu levereras med Wi-Fi inbyggt i dem. Nu kan du skriva ut dokument trådlöst utan att fästa kablar. Men innan du skriver ut måste du ansluta och konfigurera skrivaren för att skriva ut via en Wi-Fi-anslutning. För att wifi ska fungera måste din skrivare och din dator ansluta till samma Wi-Fi-router eller till en åtkomstpunkt / repeater / extender ansluten till samma router.
Epson WF-3640 är en allt-i-ett-utskriftslösning. För att konfigurera trådlös utskrift för din Epson WF-3640, följ dessa steg nedan.
Innan du börjar med installationsprocessen, se till att du har det trådlösa nätverksnamnet och nätverksnyckeln. Om du inte vet vad nätverksnyckeln är tillgänglig, klickar du på (klicka) här
Installera EPSON WF3640 trådlöst med skrivarens kontrollpanel
På skrivarens kontrollpanel trycker du på Hem-ikonen och trycker sedan på Wi-Fi-ikonen i övre högra hörnet av skrivarens gränssnitt.
Välj Wi-Fi-inställning och välj sedan Wi-Fi-installationsguiden .
PRO TIPS: Om problemet är med din dator eller en bärbar dator, bör du försöka använda Reimage Plus-programvaran som kan skanna förvaret och ersätta korrupta och saknade filer. Detta fungerar i de flesta fall där problemet uppstått på grund av systemkorruption. Du kan ladda ner Reimage Plus genom att klicka härEn lista över tillgängliga trådlösa nätverk visas. Välj det trådlösa nätverk du vill ansluta till. Använd nedåt eller uppåtpil för att hitta ditt trådlösa nätverk om det behövs.
Skriv lösenordet i lösenordsfältet. Tangentbordet på skärmen har möjlighet att ange små bokstäver, versaler, numeriska och specialtecken. När du är klar trycker du på returpilen. Tryck på Fortsätt och tryck sedan på OK .
Din skrivare konfigurerar sig för att skriva ut trådlöst. När meddelandet Fullständigt meddelande visas kan du antingen trycka på Klar på skärmen för att slutföra inställningen eller Start- knappen på skrivarens panel för att skriva ut en nätverksstatusrapport.
Kör nu skrivarens inställning på din dator som följde med den medföljande skivan för att installera skrivaren på datorn. Om du inte har en skiva eller om datorn kommer utan en cd-rom kan du ladda ner programvaran från Epsons webbplats .
Obs! Om du vill ansluta fler datorer till den här skrivaren, sätt i cd-skivan i varje dator och starta installationen. När du når till steg 5 väljer du Inställningsalternativ, väljer Skrivaren finns redan på mitt trådlösa nätverk och följer anvisningarna.
PRO TIPS: Om problemet är med din dator eller en bärbar dator, bör du försöka använda Reimage Plus-programvaran som kan skanna förvaret och ersätta korrupta och saknade filer. Detta fungerar i de flesta fall där problemet uppstått på grund av systemkorruption. Du kan ladda ner Reimage Plus genom att klicka här