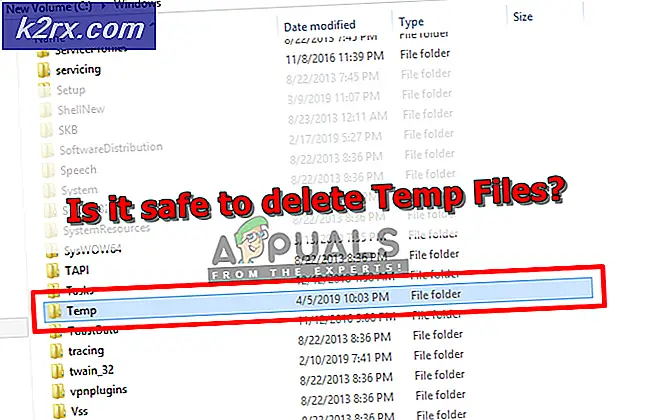Fix: Saknar "ljud-, video- och spelkontrollers" i Enhetshanteraren
När du får ett fungerande ljudsystem på din dator, är den första platsen du leder för att kontrollera om allt fungerar okej, enhetshanteraren. Vanligtvis finns det flera kategorier du kan expandera till, bland annat grafikkort, seriella bussar, tangentbord och pekdon. En sådan kategori är sektionen för ljud, video och spelkontroll. Som namnet antyder är alla dina ljud- och spelkontroller installerade och listade under det här avsnittet.
Vad betyder det då när du hittar avsnittet för ljud, video och spelkontroller inte listat? Den här frågan har bugged många användare som behöver komma åt ljuddrivrutinerna på sin dator för att rensa fel och missa ljud när de spelar ljud- och videofiler. Den här artikeln kommer att förklara varför sektorn för ljud, video och spelkontroll saknas, och hur man får tillbaka den. Det här kommer troligtvis att lösa dina ljudproblem.
Varför sektorn för ljud-, video- och spelkontrollen saknas i enhetshanteraren
Anledningen till att sektionen för ljudvideo och spelkontroll kan saknas på dina datorer är att Windows inte kunde hitta några installerade ljudkort. Därför finns det inget att visa. Saknade ljudkort kan orsakas av avinstallerade ljudkortdrivrutiner, dåliga ljudkortdrivrutiner eller ett fel i ljudkortdrivrutiner. Detta är ett vanligt problem vid uppgradering från tidigare version av Windows till Windows 10. Drivrutiner från tidigare versioner kan inte alltid vara kompatibla med Windows 10; Därför kommer din dator inte att känna igen ditt ljudkort.
Om ditt ljudkort inte är skadat eller inte har kopplats från datorn, så här löser du problemet:
Metod 1: Kör ljud och hårdvara felsökare
Felsökningsverktyget kan troligen hitta de bästa ljuddrivrutinerna för din dator och installera dem automatiskt för dig. Det är en bra idé att ha en internetuppkoppling så att felsökaren kan söka efter drivrutiner online.
PRO TIPS: Om problemet är med din dator eller en bärbar dator, bör du försöka använda Reimage Plus-programvaran som kan skanna förvaret och ersätta korrupta och saknade filer. Detta fungerar i de flesta fall där problemet uppstått på grund av systemkorruption. Du kan ladda ner Reimage Plus genom att klicka här- Tryck på Windows-logotyckeln + R för att öppna dialogrutan Kör.
- Skriv kontroll i dialogrutan Kör och tryck sedan på Enter .
- Skriv felsökningsverktyget i sökrutan i kontrollpanelen och klicka sedan på Felsökning .
- Under objektet Hårdvara och ljud klickar du på Konfigurera en enhet. Om du uppmanas att ange ett administratörslösenord eller tillhandahålla bekräftelse skriver du in lösenordet eller ger bekräftelse.
- Tryck på Nästa och låt felsökaren söka efter problem. Lös alla nya problem.
- Det kan hända att du måste starta om datorn
Metod 2: Installera drivrutiner manuellt
Om felsökaren inte installerar drivrutinerna kan du försöka installera ljuddrivrutinerna genom att manuellt påkalla enhetshanteraren för att leta efter ljudkortdrivrutinerna. Anslut till internet för bättre resultat.
- Tryck på Windows-logotyckeln + R för att öppna dialogrutan Kör.
- Skriv devmgmt.msc i dialogrutan Kör och tryck sedan på Enter. Om du uppmanas till ett administratörslösenord eller för en bekräftelse skriver du in lösenordet eller klickar på Tillåt
- Eftersom din enhet saknas kanske den inte är synlig för dig. Från fönstret Enhetshanteraren klickar du på Visa och väljer Visa dolda enheter (om inte den redan har ett fält till vänster). Om du fortfarande inte ser enheten, klicka på Åtgärd och välj sedan skanna efter hårdvaruändringar .
- Din ljudenhet kommer sannolikt att visas under " Övriga enheter" (vanligtvis listar avinstallerade enheter) med en gul triangel på den.
- Högerklicka på enheten och välj, Uppdatera drivrutinsprogramvara
- Klicka på Sök automatiskt för uppdaterad drivrutinsprogramvara för att möjliggöra en automatisk sökning
- Låt datorn söka efter drivrutinerna och installera dem.
Metod 3: Leta efter dina ljuddrivrutiner online och installera dem
Om du inte kan lösa problemet ovan automatiskt måste du hitta och installera drivrutinerna manuellt.
- Gå online till din support för datortillverkare och hitta drivrutiner för ditt ljudkort, t.ex. Toshiba Realtek-ljuddrivrutiner hittar du här
- Dubbelklicka på drivrutinerna för att installera dem. Andra typer av drivrutiner kräver att du extraherar dem från en zip-fil och klickar sedan på installationsprogrammet / installationsfilen för att installera dem.
PRO TIPS: Om problemet är med din dator eller en bärbar dator, bör du försöka använda Reimage Plus-programvaran som kan skanna förvaret och ersätta korrupta och saknade filer. Detta fungerar i de flesta fall där problemet uppstått på grund av systemkorruption. Du kan ladda ner Reimage Plus genom att klicka här