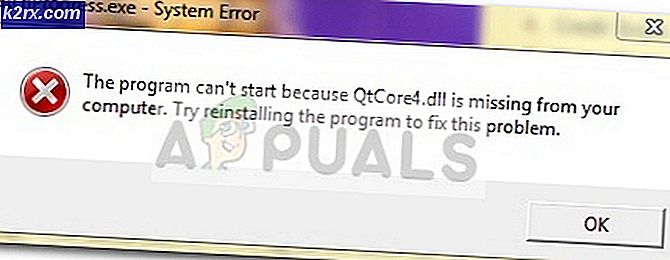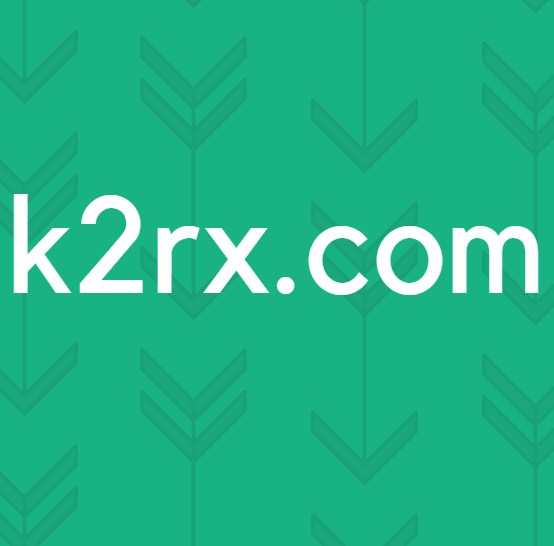Hur skapar jag en Minecraft-server?
Minecraft förbi Mojang är ett av världens mest populära videospel och det beror på missbruk och roligt det har. Och njutningsnivån är hög med multiplayer men är skyhög om dessa spelare är dina vänner och familj.
Minecrafts lokala multiplayer erfarenhetsfunktionen för både dess PC- och PE-utgåvor är till stor hjälp för att uppnå denna funktionalitet men den har tre begränsningar
- Du kan inte spela med användaren som inte är i det lokala nätverket.
- Den ursprungliga spelvärden måste vara aktiv för att få tillgång till tidigare skapelser för både PC- och PE-utgåvor.
- Och världen för varje användare finns på sin dator och på en gång blir det ett verkligt besvär att arbeta med den.
Naturligtvis kan du gå med i hundratals online-Minecraft-servrar inklusive Minecraft Realms som hjälper dig att skapa din virtuella värld.
Men det finns några problem som, när du använder någon annans server är du bunden av deras regler, policyer och många saker enligt deras eget gottfinnande eller det finns ett begränsat antal spelare tillåtna, t.ex. Minecraft Realms tillåter dig upp till 11 spelare.
Så, till jailbreak dessa begränsningar måste du köra din egen Minecraft-server och du kan ta med hela din familj och vänner till samma spel där du är regelskaparen eller brytaren. och med en egen egen fristående server kan du skapa din egen virtuella värld.
Att skapa en Minecraft-server är inte en mycket svår uppgift. Det finns två alternativ som du kan köra Minecraft Server.
- På ditt system.
- På en värdtjänst
Kör server på ditt system
Samtalet som måste göras är om du ska köra Minecraft-servern på ditt system eller om du kommer att använda en värd. Om du ska köra den hemifrån behöver du inte ett förstklassigt system för att köra Minecraft Server och till och med kan du köra servern på en maskin som inte är väl utrustad för att spela Minecraft. Men om du kör servern och spelar spelet på samma maskin behöver du ett riktigt kraftfullt system. Tänk på att värd för alla typer av serverar i ditt hemsystem innebär att ditt system är utsatt för hela världen.
Om du ska använda värdleverantören måste du betala månads- eller årsavgifter men du behöver inte hantera hårdvaran. Du kan använda en delad server men om du förväntar dig många användare är den dedikerade servern det bästa alternativet.
Minecraft-serverprogramvara kan installeras på ditt system oavsett om det är Windows, Mac eller Linux.
Krav:
Du behöver ett system med minst
- För server 2 GB RAM-server och för att spela och köra server ska minst 4 GB RAM om inte 6 GB användas men om du använder 32-bitars OS använder den bara de första 4 GB RAM-minnet.
- För server 2 GHz dual-core processor och för att spela och köra server än ett av de moderna högsystemen med ett dedikerat grafikkort.
- En bra trådbunden internetanslutning, även om du kan arbeta med trådlöst men minska fördröjningen, är det bättre att använda en trådbunden anslutning.
- För att kunna använda en Minecraft-server måste du också ha en version av spelklienten från Minecraft.net.
- Och om du förväntar dig många spelare behöver du ett kraftfullare system.
Men du måste komma ihåg att kunskap om grundläggande dator och nätverk är ett måste. Du bör också vara bekant med de nämnda sakerna
- Användning av Kommandorad och möjlighet att redigera konfigurationsfiler
- Nätverk begrepp som IP, DHCP, portar
- Konfiguration av ditt system
- Konfiguration av Nätverk
- Konfiguration av din router
Grundläggande arbetsflöde:
För att installera Minecraft måste vi följa det nämnda arbetsflödet.
- Ett webbhotell system.
- Installera / uppdatera till den senaste versionen av Java. Du måste använda Java offline-versionen, inte Java-plugin-programmet för din webbläsare.
- Installera den senaste versionen av Minecraft Server
- Konfigurera din server / nätverk
- Starta servern
- Gå till servern
Innan vi påbörjar installationen är det en bra idé att göra det sluta lika många bakgrund processer eller kör program som möjligt. Vi kommer att använda standardserverprogramvaran från Mojang som distribueras gratis. Du kan komma åt listan över anpassade serverprogramvaror, men dessa program stöds inte av Mojang.
Tänk på att varje spelare som vill ansluta måste ha köpt Minecraft Java Edition för sin dator från minecraft.net. Mobil- och konsolversionerna stöds inte av Java-versionen.
Gör din Windows-dator som Minecraft-server.
Windows är det mest använda operativsystemet för stationära datorer och du kan ställa in en Windows-dator som Minecraft ganska enkelt.
Steg 1: Installera / uppdatera Java
Du behöver Java Runtime-miljö (JRE) eller helt enkelt Java för att installera Minecraft Server. Och det är alltid en bra idé att ha den senaste versionen av Java. Om Java inte är installerat, besök sedan Ladda ner och installera.
Och om Java redan är installerat, kontrollera / uppdatera till den senaste versionen
Steg 2. Välj en plats för dina Minecraft Server-filer
Innan du laddar ner serverprogramvaran är det en bra idé att skapa en dedikerad mapp för det eftersom servern när den startas kommer att skapa sina få konfigurationsfiler och att ha alla filer på samma plats är en bra idé. Den här mappen kan finnas var som helst på ditt system du vill att den ska vara.
Steg 3. Nedladdning och installation
Ladda ner den senaste Minecraft-serverns installationsprogramvara från den officiella Minecraft-nedladdningssidan. Servern kommer att finnas tillgänglig som en .jar-fil.
Högerklicka den nedladdade filen och kör det som administratör, krävs ett administratörslösenord, servern startar och avslutas omedelbart efteråt.
Du kan bli ombedd att låta Minecraft-servern kommunicera med nätverken via brandväggen.
I den första körningen kommer servern att skriva konfigurationsfiler i mappen,
A-textfilen med namnet eula.txt skapades i den dedikerade mappen efter. Och du måste redigera den genom att öppna den här filen i ett textredigeringsprogram och hitta radeneula = falsk och ändra tilleula = sant, vilket betyder att "licensavtal för slutanvändare”Har lästs och accepterats. Om inte gjort kommer servern inte att fungera ordentligt.
Öppna serverfilen igen och under den andra körningen av servern, efter att du godkänt EULA, laddas ytterligare filer ned och standardvärlden genereras. Standardvärlden finns i /värld/ och ser mycket ut som en vanlig gammal /.minecraft/saves/ [someworldname ]/ mapp från vanlig Minecraft (det är faktiskt). Du kan spela den genererade världen eller så kan du ersätta innehållet i / world / med innehållet i ett sparat spel från en Minecraft eller en värld som laddats ner från webben.
Om en liknande skärm visas har din Minecraft-server startat:
Steg 4: Starta Minecraft-servern.
Öppna fönstren kommandotolken eller power shell i mappen där du lagrade server jar-filen. För att enkelt göra detta, håll ner Skift medan du högerklickar i ett tomt utrymme i mappen:
När kommandotolken öppnas kör du kommandot nedan för att starta servern:
java -Xmx1024M -Xms1024M -jar server.jar nogui
(Använd det faktiska serverfilnamnet.)
Detta kommando öppnar Java och tilldelar 1 GB min / 1 GB max RAM och indikerar att filen är en JAR, namnger JAR och berättar för systemet att inget GUI behövs. Du kan ändra RAM-värdena genom att användaXms ochXmx parametrar. Som standard kör Minecraft-servern med 100 MB RAM, vilket inte räcker. För att lägga till mer (eller mindre) RAM till din server, ändra 1024M till något annat, som 2048M. Den första siffran är den maximala mängden RAM som den kan använda, och den andra siffran är den minsta mängden RAM. Saker kan bli orubbliga när antalet användare ökar, särskilt när galna saker som att spränga stora grottor med stora mängder TNT görs.
Tänk på att det inte rekommenderas att sänka minnesvärdena, göra andra spelare opererade och ändra tid i spelet.
Om du hellre vill använda Serverns gränssnitt, uteslut parametern "nogui" för att ge en renare och enklare att hantera serverupplevelse:
java -Xmx1024M -Xms1024M -jar {serverfilnamn}GUI-gränssnittet och terminalfönstret visar samma detaljer, medan GUI visar dig ett statistikfönster längst upp till vänster och en lista över för närvarande inloggade spelare längst ner till höger.
I den helt nya servern bör världen laddas smidigt. Spelet kommer att vara i överlevnadsläge eftersom det är serverns standard som kan ändras. Och en ström av meddelanden kommer att visas i konsolfönstret när saker händer som att spelare går med, spelarkommunikation och andra meddelanden.
Steg 5. Finjustera servern
1. Crepetera en .bat-fil för att lagra vanliga kommandon
För att starta Minecraft-servern förkonfigurerad och du behöver inte ange alla kommandon varje gång kan en .bat-fil skapas i servermappen.
För att göra det, skapa en ny .txt-fil i Anteckningar genom att väljaFil> Ny. Skriv följande:
java -Xmx3G -Xms1G -jar server.jar
- Gå tillFil> Spara somoch namnge filen ”fladdermus.”
- VäljSpara som typoch välj sedanAlla filer.
- Välj dinapplikationsmapp för platsen och väljSpara. När du vill starta din server, dubbelklickar du bara på filen run.bat du skapade.
- Bjud nu in andra spelare att gå med i Minecraft-servern. De behöver bara veta din offentliga IP-adress eller din lokala IP-adress om du spelar i samma nätverk.
Dubbelklicka på filen för att starta din server. Du kan få ett “Class_Not_Found” och ServerGuiConcole-fel, bara ignorera dessa fel och du bör se din ”Server Thread / INFO” dialog starta servern
2. Serverkommandon
Serverkommandon kan användas både i konsolfönstret och på “Operatör”Om du är en OP eller” operatör ”på servern. Det finns många serverkommandon, många av dem är ganska obskyra och används sällan. Mer information finns i kommandolistan.
När du är i serverkonsolfönstret anger du kommandot utan “/” och när du är i chattfönstret anger du kommandot med “/”.
Men viktigast av allt bör du kunna användasluta, som säkert stänger ner servern och räddar världen.
3. Justera med serveregenskaper
Stäng servern innan du går vidare, eller om du kör via terminalfönstret skriver du bara ”stopp” i terminalfönstret. Eftersom vi inte kan justera servern när den körs.
Inuti servermappen hittar du “värld”-Mapp, som innehåller ditt genererade kartområde, en ops-lista och en server.egenskaper fil, bland annat.
Om du öppnar filen server.properties i en textredigerare hittar du en enkel konfigurationsfil som kan redigeras manuellt. Några av dessa inställningar är tillgängliga via server / in-game kommandon men många kommandon är det inte.
Genom att använda enkla numeriska växlar eller true / false kan vi låta spelare flyga under överlevnadsläge, stänga av Nether, justera serverns timeout-inställningar och en mängd andra variabler.
Några viktiga alternativ visas.
- nivå-namn: Vilket är faktiskt namnet på Minecraft-världen. Och om du ändrar det här namnet kommer servern att leta efter en mapp med det ändrade namnet, och om ingen mapp hittas genererar servern en ny nivå med det ändrade namnet.
- spawn-monster: Om det här alternativet är inställt på falskt kommer inte monster som zombies, creepers och skeletons att leka. Vanligtvis inaktiverad för “op” eller “kreativa” servrar där alla bygger och överlevnad inte är fokus för spelet.
- spawn-djur: Om detta alternativ är inställt på falskt kommer inte djuren som vargar, får, kor och kycklingar att leka.
- PVP: Om det här alternativet är inställt på falskt kan spelarna inte skada varandra, men ändå kan skada orsakas genom att trycka andra bort från avsatser.
- vitlista: Om detta alternativ är satt till true tillåter servern endast de användarnamn som anges i “white-list.txt” -filen att ansluta och spela.
Medan många av inställningarna är ganska självförklarande, kräver några få en mer djupgående förståelse av variabeln som är inblandad. Besök den här detaljerade listan över server.properties. När ändringarna är gjorda sparar du filen.
Kom ihåg att lägga till ditt Minecraft-användarnamn i filen "ops.txt" så att du blir en "operatör" med alla administratörsrättigheter och du kan generera valfritt objekt enligt dina önskemål,
Steg 6: Anslutning och Spela på en server
När Minecraft-servern är igång öppnar du Minecraft-spelet och klickar på Flerspelare och klicka sedan påDirektkoppling knappen och du uppmanas att ange en IP-adress här
IP-adressen baseras på din anslutning till serverdatorn
1, på samma system via localhost.
Om Minecraft-spelet spelas på samma system som Minecraft-servern, gå in127.0.0.1:
2. På LAN via din lokala IP-adress
Om du befinner dig på en annan dator i det lokala nätverket (ansluten till samma router), ange den lokala IP-adressen adressen till datorn som kör servern. För att hitta detta, gå till datorn som kör servern och skrivipconfig till en kommandotolk. IP-adressen ska se ut som192.168.1.1även om de två sista siffrorna kan vara olika.
(Ovanstående är endast ett exempel på en IP-adress)
3. Över internet via din externa / offentliga IP-adress
Om du vill spela med personer utanför ditt lokala nätverk måste du ställa in port vidarebefordran så att spelare utanför ditt hemnätverk kan komma åt servern. De flesta bredbandsanslutningar kan enkelt stödja många spelare. Eftersom Minecraft-servern inte har ett lösenordssystem bör du skapa en vitlista på servern. Använd kommandot och parametrarna
/ vitlista [on / off / list / add / remove / reload] [playername]
för vitlistan att behålla den.
A. Aktivera vidarebefordran av port på din router.
Portvidarebefordran görs av din router så att den kan skicka rätt trafik till rätt dator. Port vidarebefordran är en potentiell säkerhetsrisk som öppnar ditt nätverk för omvärlden. Läs din routers dokumentation för att hitta särskilda instruktioner om hur du konfigurerar vidarebefordran av port på routern.
- Besök portforwarding.com, välj din routermodell.
- Välj de spel dvs “Minecraft Server” I detta fall.
- Besök routerns hemsida genom att ange din standard-gateway-IP-adress i en webbläsares sökfält.
- Du uppmanas att ange användarnamn och lösenord för din router.
- Leta upp rutan på din routersidaPort Forwardingavsnittet på din routers hemsida. Det kan vara underavancerade inställningar. Kontrollera routerns manual för hjälp om det behövs.
- Härifrån kan du ställa in regler för port forward. Beroende på din router kan du behöva välja en knapp som sägerLägg tilleller något liknande för att fortsätta. Namnge regeln "Minecraft."
- I båda portfälten anger du Minecraft-serverporten, dvs. 25565.
- Ange datorns statiska IP-adress iIPAdress Vi måste också ange serverns lokala IP-adress som Output IP eller Server IP för den vidarebefordrade porten, vilket berättar routern vilket system vi ska peka på. För att hitta serverns lokala IP, öppna kommandotolken och skriv ipconfig.
- Välj bådaUDP & TCP
- Klicka på Spara ellerTillämpa.
- När routern har startat om bör Minecraft-servern vara tillgänglig för spelarna på internet.
- Hitta den offentliga IP-adressen till Minecraft-servern genom att besöka whatismyip.com.
- Och för att kontrollera om Minecraft-servern är tillgänglig, ange Minecraft-serverns offentliga IP-adress i Minecraft Server Status Checker.
Tänk på att Minecraft-servern ska köras när du försöker ansluta den.
Dessutom kan både dina externa och lokala IP-adresser ändras när du stänger av datorn eller återställer ditt modem. Var noga med att dubbelkontrollera din interna och externa IP-adress varje gång du startar din server och uppdatera inställningarna därefter. Och du vill inte uppdatera varje gång din dator är ansluten till routern. Du bör använda en statisk IP-adress. Eller leta efter en DNS-tjänst som gör att du kan ha ett namn, snarare än en IP-adress, som kommer att förbli densamma.
Om du har problem med att ansluta offentligt över IPv4, försök ansluta över IPv6. Men bör endast göras för att testa om Minecraft-servern är online, externa spelare kommer fortfarande att använda IPv4.
Nu kan du skicka Minecraft-serverns externa IP-adress till spelarna som kan använda Minecraft-servern via Internet:
(Ovanstående är endast ett exempel på en IP-adress)
Steg-7. Spela Minecraft multiplayer:
Tryck på T för att ta upp chattkonsolen.
Alla offentliga meddelanden kommer att visas här. I det nedre vänstra hörnet Lägg märke till uppmaningen (>). Skriv något och tryck Enter och meddelandet skickas till alla andra spelare i gruppchatten. Kommandon kan också utföras här också, men starta kommandot ett snedstreck framåt (/).
Att skriva ”/lista”Och genom att trycka på Enter visas alla anslutna spelare. Föremål kan också ges till alla spelare (inklusive dig själv), förbjuda och förlåta vissa användare, ändra speltiden och mer. Om du inte är säker på ett specifikt kommando kan du skriva “/hjälp”För att få mer info.
Det är dags att bjuda in några spelare!
Skapa en Minecraft-server på din Mac
Att köra Minecraft Server på Mac är en mycket enkel uppgift om du har grundläggande kunskaper om systemet.
Steg 1. Se till att du har Java installerat.
Tänk på att servern inte körs korrekt på macOS-versioner tidigare än 10.8 och kan krascha din maskin.
Java uppdateras via Java: s webbplats om du kör macOS 10.8. * (Mountain Lion) eller macOS 10.9. * (Mavericks). Ta reda på detaljer om hur du installerar / uppdaterar från denna KB från Apples webbplats
Nyare versioner av macOS inkluderar Java som standard.
- Gå till Apple-menynSysteminställningaroch leta efter Java-ikonen.Öppna den för att startaJava Kontrollpanel.
- Klicka på fliken Uppdatera och välj sedanUppdatera nu.
- När installationsfönstret visas väljer duInstallera uppdatering> Installera och starta om.
Steg 2. Välj en plats för dina Minecraft-serverfiler.
Skapa en mapp för Minecraft-serverfilerna. Du kan skapa mappen enligt ditt val.
- Ladda ner Minecraft-serverprogramvaran.
- Skapa en ny mapp och ge den namnet “minecraft_serverOch dra den nedladdade Minecraft-serverfilen till den.
Steg 3. Ladda ner Minecraft-serverprogramvaran
Ladda ner programvaran (här). Den kommer som en Java .jar-fil. Spara den här filen på den plats som skapades i det sista steget.
- Gå till din Applikationer mappen och dubbelklicka påTextredigera
- Öppna ett nytt .txt-dokument
- En gång i TextEdit, väljFormatera> Gör vanlig text> OK.
- Skriv in följande i dokumentet:
#! / bin / bash cd "$ (dirname" $ 0 ")" exec java -Xms1G -Xmx1G -jar {serverfilnamn} nogui Ange den nedladdade i stället för {serverfilnamn}.För detaljer se Windows-avsnittet som diskuterats ovan.
- Spara filen i mappen som innehåller serverns .jar-fil och ge den namnet “kommando.”
- Öppna Mac-terminalen genom att gå tillApplikationer> Verktygoch dubbelklicka sedan påTerminal
- För att bevilja kör behörigheter för fil start.command till ägare, grupp. och Public, i terminalfönstret skriver du “chmod a + x”(Utan citattecken) följt av ett enda mellanslag och tryck sedan påStiga på.
- Dra och släppkommandofilen du skapas i terminal och tryck sedan påStiga påom igen. (Detta gerspringa behörighet till start.command-skriptet.)
- Nu kan du öppnakommandofilen till kör servern. När du dubbelklickar på filen öppnas ett nytt fönster och du kan se några felmeddelanden. Oroa dig inte för dem; servern ska nu vara redo att spela Minecraft.
Steg 4. Aktivera vidarebefordran av port på din router.
Se instruktionerna i Windows-avsnittet som diskuteras ovan för att aktivera vidarebefordran av port.
Steg 5. Starta Minecraft-servern.
Dubbelklicka på "start.command" -filen som du skapade i steg A Terminalfönster öppnas. Vissa felmeddelanden kan dyka upp, första gången du kör den vanliga servern.
Steg 6: IP-platsen på OS X
- Öppna skrivbordet.
- Öppna Äpple menyn under logotypen
- Bläddra ner till Systemet Inställningar
- Välj "Nätverk“
- Längst ner till höger ska din IP vara som "IP-adress (xxx.xxx.xxx.xxx)". Kopiera den.
När Minecraft-servern är igång kan du bjuda in spelare att ansluta till Minecraft-servern
För detaljer om tweaking with Server, Port Forwarding, Connecting and playing on the Server, se Windows-avsnittet som diskuteras ovan.
Skapa en Minecraft-server på en Linux
Linux har många olika varianter som kallas distributioner eller distributioner, från vilka vissa är utformade eller bättre lämpade för att köra en server. Dessutom fungerar en 64-bitarsversion av Linux bättre på en 64-bitars CPU och en 32-bitarsversion av Linux använder bara de första 4 GB RAM även om mer RAM är installerat.
Vi kommer att använda en av de mest populära Linux-distributionerna, dvs. Ubuntu 18.04 Bionic Beaver för Minecraft-server.
Privilegierad tillgång till Ubuntu 18.04-systemet krävs. Vissa Linux-kommandon kommer att köras med root-behörigheter antingen direkt som root-användare eller med hjälp avsudo kommandot medan andra kommandon kommer att köras som en vanlig icke-privilegierad användare
Steg 1. Installera Java och förutsättningar
Låt oss börja installera alla förutsättningar inklusive Java och nmap-kommandot som vi senare kan använda för några grundläggande felsökningsändamål:
$ sudo apt uppdatering $ sudo apt installera wget-skärmen standard-jdk nmap
Kontrollera din distros dokumentation. Den ska ha information om hur du installerar JDK och andra förutsättningar.
Eller så kan du besöka Java: s webbplats direkt för att ladda ner Java-paketet för Linux.
Steg 2. Skapa en Minecraft-användare
Därefter måste vi skapa en ny användare som heter Minecraft. Och Minecraft-servern körs under den här användaren:
$ sudo useradd -m -r -d / opt / minecraft minecraft
Steg 3. Installera Minecraft Server
Flera instanser av Minecraft-servern kan köras på ett enda system och vi måste skapa en separat katalog för varje instans under
/ opt / minecraft-katalog. Låt vår första instans vara överlevnad: $ sudo mkdir / opt / minecraft / survival
Steg 4. Ladda ner och installera Minecraft Server
- Ladda ner nu den senaste Minecraft-servern från nedladdningen
- Efter nedladdning av körkommando nedan:
$ sudo wget -O /opt/minecraft/survival/minecraft_server.jar
3. Acceptera EULA villkor: $ sudo bash -c “echo eula = true> /opt/minecraft/survival/eula.txt” 4. Ändra äganderätten till katalogen / opt / minecraft / survival / och alla dess filer av: $ sudo chown -R minecraft / opt / minecraft / survival /
Steg 5. Skapa Minecraft SystemD startskript
- För att enkelt kunna starta Minecraft-servern efter omstart använder du till exempel din favorittextredigerare vi:
$ sudo vi /etc/systemd/system/[email protected]
- Skapa en ny textfil med en fil som innehåller följande innehåll:
[Enhet] Beskrivning = Minecraft-server:% iAfter = nätverk.mål [Service] WorkingDirectory = / opt / minecraft /% iUser = minecraftGroup = minecraftRestart = alltidExecStart = / usr / bin / skärm -DmS mc-% i / usr / bin / java -Xmx2G -jar minecraft_server.jar noguiExecStop = / usr / bin / skärm -p 0 -S mc-% i -X eval 'grejer "säg SERVER STÄNGER NER PÅ 5 SEK. SPARAR ALLA KARTOR ..." \ 015'ExecStop = / bin / sleep 5ExecStop = / usr / bin / screen -p 0 -S mc-% i -X eval 'stuff "save-all" \ 015'ExecStop = / usr / bin / screen -p 0 -S mc- % i -X eval 'stuff "stop" \ 015' [Installera] WantedBy = multi-user.target
Den här filen är bara ett exempel och du kan justera med kommandon enligt dina önskemål, t.ex. för att öka RAM till 4 GB från 2 GB gör följande ändring:
FRÅN:
ExecStart = / usr / bin / screen -DmS mc-% i / usr / bin / java -Xmx2G -jar minecraft_server.jar nogui
TILL:
ExecStart = / usr / bin / skärm -DmS mc-% i / usr / bin / java -Xmx4G -jar minecraft_server.jar nogui
Steg 6. Starta Minecraft Server
- Använd sedan systemctlcommand för att starta din nya Minecraft-server:
$ sudo systemctl starta minecraft @ survival
- Bekräfta att den nya Minecraft-servern är igång:
$ sudo systemctl status minecraft @ survival
- För att starta om Minecraft-servern efter omstart, kör:
$ sudo systemctl aktiverar minecraft @ survival
- Nu ska kunna användanmap kommando för att söka efter Minecraft-port 25565:
$ nmap -p 25565 localhost
Steg 7. Kör mer än en Minecraft-serverinstans på samma värd
- Följande Linux-kommandon konfigurerar en ny Minecraft-server med namnetlinuxconfigpå port 25566.
/opt/minecraft/linuxconfig/server.properties.
- Att använda vårt befintliga systemd-skript för att distribuera en annan instans av Minecraft-server är enkelt som:
$ sudo mkdir / opt / minecraft / linuxconfig $ sudo cp /opt/minecraft/survival/minecraft_server.jar / opt / minecraft / linuxconfig / $ sudo bash -c "echo eula = true> /opt/minecraft/linuxconfig/eula.txt "$ sudo bash -c" echo server-port = 25566> /opt/minecraft/linuxconfig/server.properties "$ sudo chown -R minecraft / opt / minecraft / linuxconfig /
- Aktivera Minecraft-servern att starta efter omstart och starta servern:
$ sudo systemctl aktivera minecraft @ linuxconfig $ sudo systemctl start minecraft @ linuxconfig
- Slutligen, kontrollera status:
$ sudo systemctl status minecraft @ linuxconfig
För detaljer om tweaking med server, vidarebefordran av port, anslutning och spelning på servern, se Windows-avsnittet som diskuterats ovan.
Sista ordet
Grattis! Nu kan du skapa en Minecraft-server på olika operativsystem.