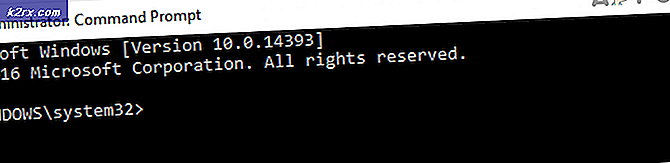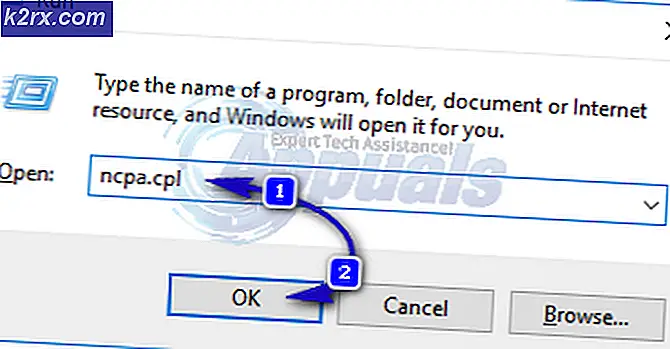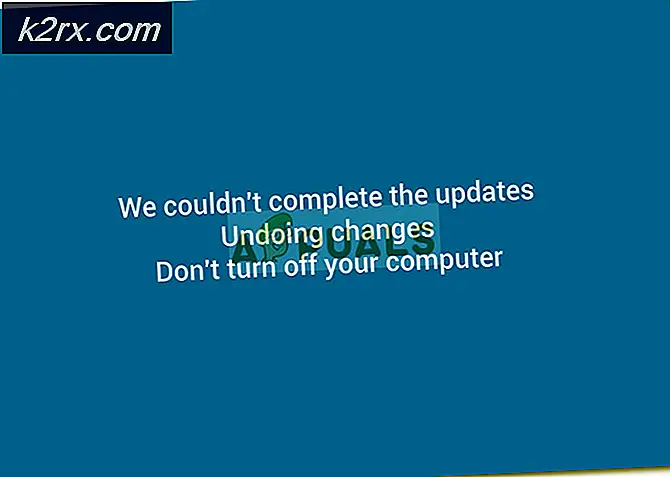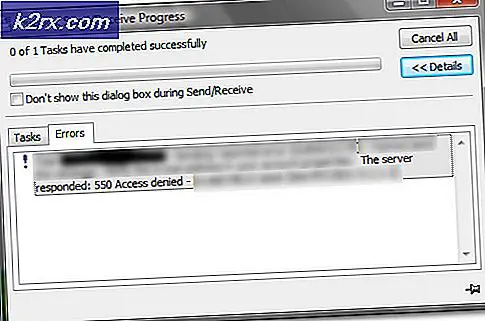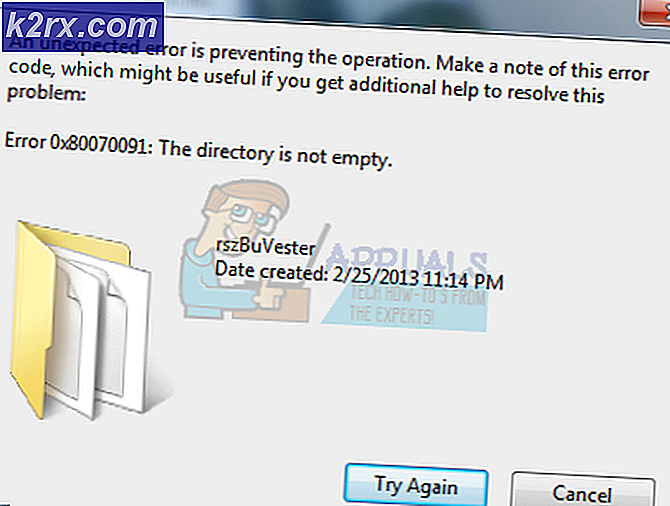Fix: Är du säker på att du vill kopiera den här filen utan dess egenskaper?
Ibland kan när du flyttar eller kopierar en fil från en NTFS-enhet till en enhet som är formatterad som FAT (FAT16, FAT32 eller någon annan typ av FAT-filsystem), kan din Windows-dator visa en popup som frågar dig följande fråga:
Är du säker på att du vill kopiera den här filen utan dess egenskaper?
Popupen går lite längre och förklarar att specifika egenskaper hos den ifrågavarande filen inte kan kopieras eller flyttas från källan till destinationsdriven och presenterar användaren med tre alternativ - att kopiera eller flytta filerna utan egenskaperna för att hoppa över filen och gå vidare till de andra och att avbryta operationen helt. Anledningen till att vissa egenskaper hos vissa filer inte kan kopieras eller flyttas från en NTFS-enhet till en FAT-enhet är att NTFS-filsystemet kan lagra vissa egenskaper (till exempel egenskaper som gäller ADS och filkrypteringsinformation) som enheter som är formaterade med FAT-filsystemet kan helt enkelt inte lagra.
Kopiera eller flytta en fil utan några av dess egenskaper från en NTFS-enhet till en FAT-enhet betyder helt enkelt att de egenskaper som inte kan transporteras kommer att gå vilse, men själva filen kommer att förbli intakt och funktionell. Då är det helt säkert för dig att när du står inför den här popupen, klicka på Ja och kopiera / flytta filen ifråga utan några av dess egenskaper. När du flyttar eller kopierar filer i stora partier från en NTFS-enhet till en FAT-enhet, pausas processen dock varje gång en av dessa dialogrutor dyker upp och måste sitta där och manuellt avvisa var och en av dessa dialoger är något ingen person skulle vilja göra.
Problemet här är att den här dialogen inte är ett problem - det är bara en varning som visas av Windows operativsystemet, och en ganska rättvis. Eftersom denna dialog är en varning och inte ett verkligt problem kan det inte lösas. Men tack och lov finns det ett antal effektiva lösningar som kan ge dig möjlighet att kopiera eller flytta stora partier filer utan att någonsin ha blivit utsatt för en av dessa dialoger och följande är några av de bästa:
Konvertera destinationsdriven till NTFS
Dessa dialoger skapas bara när du kopierar / flyttar filer från en NTFS-enhet till en FAT-enhet, vilket innebär att du kan se till att dessa dialoger aldrig skapas ens genom att helt enkelt konvertera destinationsdriven till NTFS. För att en enhet ska kunna identifieras som en lagringsenhet av vissa maskiner (t.ex. radio och vissa andra operativsystem än Windows), måste enheten vara en FAT-enhet, och om det är fallet med din enhet är den här lösningen en inte gå för dig. Om så inte är fallet är följande vad du behöver göra för att göra en FAT-enhet till en NTFS-enhet:
Anslut FAT-enheten till datorn.
Håll ner Windows-logotyckeln och tryck samtidigt på R för att öppna en Körning
Skriv diskmgmt.msc i dialogrutan Kör och tryck på Enter .
I den övre rutan i verktyget Diskhantering, leta och högerklicka på FAT-enheten som du vill konvertera till NTFS.
Klicka på Format i snabbmenyn.
Öppna rullgardinsmenyn framför Filsystem och klicka på NTFS för att välja den.
PRO TIPS: Om problemet är med din dator eller en bärbar dator, bör du försöka använda Reimage Plus-programvaran som kan skanna förvaret och ersätta korrupta och saknade filer. Detta fungerar i de flesta fall där problemet uppstått på grund av systemkorruption. Du kan ladda ner Reimage Plus genom att klicka härNamn drivrutinen vad som helst du vill ha i volymetiketten
Klicka på OK och vänta på att enheten ska formateras.
När enheten väl har formaterats till NTFS kan du framgångsrikt kopiera / flytta så många filer som du vill utan att någonsin bli träffad. Är du säker på att du vill kopiera den här filen utan dess egenskaper? dyka upp.
Använd ett skript som automatiskt avvisar dessa dialoger för dig
Det mest effektiva sättet att arbeta runt dessa dialoger är att få dem att automatiskt besvaras och avfärdas nästan så fort de skapas. Medan ingen människa kan (eller har tid att) klicka på Ja och avvisa dessa dialoger så fort de skapas kan samma effekt uppnås genom att använda ett manus som är utformat för att automatiskt avvisa dessa dialoger genom att instruera dem att kopiera / flytta filer i fråga utan de egenskaper som kan kopieras / flyttas. För att kunna använda den här lösningen måste du:
Hämta och installera AutoIT, ett ganska anständigt och helt gratis script compilation program, härifrån .
Klicka här för att ladda ner en .ZIP-fil innehållande råmaterial för skriptet som kommer att vara svaret på dina samtal för hjälp.
Komprimera den nedladdade .ZIP-filen med ett komprimeringsprogram som WinRAR.
Bland innehållet i den okomprimerade .ZIP-filen, leta reda på en fil med namnet stop-copy-dialog.au3, högerklicka på den och klicka på Kompilera script (x86) i snabbmenyn. Det här alternativet har lagts till i din snabbmeny med AutoIT .
AutoIT kommer nu att skapa en .EXE-fil med stop-copy-dialog.au3 .EXE-filen är det färdiga skriptet, så du måste lägga till en genväg till den i din Start- mapp för att försäkra dig om att datorn börjar starta det så snart det stöter upp. Först och främst flytta du .EXE-filen till en säker plats, högerklicka på den och klicka på Skapa genväg . För att komma till din Startup- mapp, tryck på Windows-logotypen + R, skriv skalet: starta i dialogrutan Kör och tryck på Enter . Flytta genvägen till .EXE-filen skapad av AutoIT till den här platsen.
När du har utfört alla steg som anges och beskrivs ovan kan du avinstallera AutoIT och radera både .ZIP-filen du hämtade och dess okomprimerade innehåll.
När skriptet är på plats kommer det att börja springa och svara på dessa irriterande dialogrutor för dig i närheten av blixtsnabbt när datorn startar upp.
Använd ett tredjepartsprogram för filkopiering och flyttning
Den här dialogrutan - denna varning - visas av Windows varje gång en fil som har egenskaper som endast kan lagras på NTFS-enheter, flyttas eller kopieras till en FAT-enhet med hjälp av Windows Explorer, vars nyckelfras här använder Windows File Explorer . Om du är en av de många Windows-användare som är helt övertygade om att denna dialog är en olägenhet och inte vill se den här dialogrutan längre, kan du kringgå det helt genom att använda ett tredjepartsprogram för all din filkopiering och flyttning behov.
Nästan alla tredjeparts filkopiering och flyttningsprogram där ute stoppar inte kopierings- / flyttningsförloppet och varnar användaren varje gång de försöker kopiera / flytta en fil med egenskaper som endast kan lagras på NTFS-enheter till en FAT-enhet - de kopierar / flyttar bara filen utan de aktuella egenskaperna. Ett utmärkt exempel på ett tredjepartsprogram för filkopiering och flyttning som du ska använda om du vill arbeta runt dessa dialogrutor är TeraCopy .
PRO TIPS: Om problemet är med din dator eller en bärbar dator, bör du försöka använda Reimage Plus-programvaran som kan skanna förvaret och ersätta korrupta och saknade filer. Detta fungerar i de flesta fall där problemet uppstått på grund av systemkorruption. Du kan ladda ner Reimage Plus genom att klicka här